|
検証 ネットワーク管理者のためのGnutella入門 2.Gnutellaのインストールと実行(1)井口圭一/デジタルアドバンテージ2000/09/15 |
 |
|
|
|
それでは、まずはユーザー レベルで見たGnutellaの機能などについて駆け足で見ていくことにしよう。すでに述べたとおり、Gnutellaソフトウェアはインターネットで無償公開されており、誰でもダウンロードして使うことができる(Gnutellaのホームページ)。原稿執筆時点(2000年9月上旬)で公開されていたのは、Ver.0.56(98.6Kbytes)であった。以後、本稿で行う検証や掲載画面などは、すべてこのVer.0.56を元にしている。
なお、Gnutellaのソース コードはGPL(General Public License。ソフトウェアの改変や再配布の自由を妨げないというプログラムライセンス形態)に従って公開されており、誰でもオリジナルのソースを改変することができる。オリジナルのGnutellaは32bit Windows環境で作成されたが、このソース コードを基にしてさまざまなプラットフォーム向けのGnutellaや(Windows/Linux/UNIX/Webサイト(WebサイトとしてGnutellaサービスを提供可能にするもの)/Macintosh/BeOS)、独自のユーザー インターフェイスを実装したGnutellaなどが公開されている。なおWindows版のオリジナルのGnutellaはWindows 9xおよびWindows 2000の日本語環境で利用可能である。
Gnutellaのインストール
インストール モジュールを適当なフォルダにダウンロードしたら、ファイル アイコンをダブル クリックしてGnutellaをインストールする。インストール途中では、[スタート]メニューへのアイコン追加の有無、デスクトップへのショートカット追加の有無、Gnutellaプログラムのインストール フォルダ(デフォルトではC:\Program Files\gnutellaフォルダ)が問い合わせられるが、通常はすべてデフォルト設定のままインストールを実施すればよいだろう。インストールが完了すると、自動的にインストールされたGnutellaが起動する。
なお、Gnutellaにはアンインストーラが用意されていないので、アンインストールを行うには、Gnutellaをインストールしたフォルダをマニュアルで削除する必要がある。デフォルト以外のフォルダにインストールしたときには、その場所を忘れないようにしよう(忘れてしまったときには、[スタート]メニューなどのプログラム アイコンのプロパティでパスを確認すればよい)。
GnutellaNetに参加する
Gnutellaを起動しただけでは、ファイルを検索したり、交換したりはできない。実際にGnutellaを使い始めるには、どこかのGnutellaNetに参加しなければならない。具体的には、すでにGnutellaNetに参加している誰かを探し出し、その相手のIPアドレスを指定する。
すでに述べたように、GnutellaNetのモデルは、クライアントとサーバの機能を同時に併せ持つコンピュータからなる完全な水平分散型なので、どこにどんなコミュニティ(GnutellaNet)が存在しているのか見当もつかない。友人がGnutellaを利用しているなら、その友人のIPアドレスを指定してみればよい。あるいは、そのような友人がいなければ、最初はGnutellaのホームページで紹介されている相手を指定すればよいだろう。このGnutellaのホームページでも説明されているが、さまざまなWebサイトやチャット、掲示板などで、GnutellaNetコミュニティに関する情報が得られるようだ。ただし「チャットで直接IPアドレスを聞いてはいけない」と説明されている。チャットで意気投合したら、電子メールなどの個人的な通信手段でIPアドレスをもらう、ということらしい。GnutellaNetでは、ネットワーク内に存在する他のクライントのIPアドレスなどがやり取りされており、接続相手を1人見つければ、その情報などから接続相手を芋づる式に見つけられるようになっている。デフォルト設定では、常に4カ所(4ホスト)への直接的な接続を維持するように設定されている。
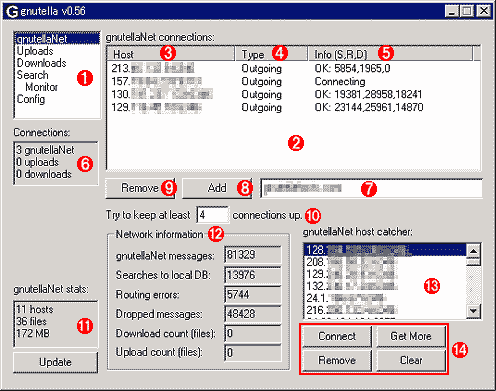 |
||||||||||||||||||||||||||||||||||||||||||
| Gnutellaの起動画面([gnutellaNet]画面) | ||||||||||||||||||||||||||||||||||||||||||
| Gnutellaを起動すると表示される初期画面(画面はVer.0.56のもの)。左上にあるリスト ボックスの各項目は、一般的なWindowsアプリケーションにおける「タブ」に相当するもの。起動時にはここで[gnutellaNet]が選択された状態になる。このダイアログでは、現在のGnutellaNetネットワークとの接続状態などを確認できる。GnutellaNetに最初に接続するには、すでにGnutellaNetに参加しているユーザーを見つけて、そのIPアドレスを接続先として追加する。 | ||||||||||||||||||||||||||||||||||||||||||
|
すでに述べたとおり、GnutellaNetではすべてのコンピュータがサーバであると同時にクライアントでもある。しかしこのダイアログでは、GnutellaNet内に参加している各コンピュータのことを「host」と呼んでいる。
初めてGnutellaを起動したときには、どこにも接続されないので、上の[gnutellaNet connections]は真っ白な状態になる。ここで、入手した情報を基にして、接続相手(ホスト)のIPアドレス(またはDNSによって名前解決が可能なホスト名)と接続ポートを中央![]() のリスト
ボックスに指定して、左の[Add]ボタンをクリックする。Gnutellaのデフォルトの接続ポートは6346である。接続先ポートが6346なら、指定を省略することが可能だ。
のリスト
ボックスに指定して、左の[Add]ボタンをクリックする。Gnutellaのデフォルトの接続ポートは6346である。接続先ポートが6346なら、指定を省略することが可能だ。
こうして指定した接続先がその時点でGnutellaNetに参加していれば、接続が確立され、GnutellaNetに関する情報が続々とやってくる。Gnutellaは、GnutellaNet内でやり取りされるパケットをモニタしており、この中にIPアドレス情報を見つけると、それをhost
catcherリスト(![]() )に追加する。そして現時点で確立された直接接続が
)に追加する。そして現時点で確立された直接接続が![]() で指定された値(デフォルトは4)よりも少なければ、Gnutellaはこのhost
catcherリストから適当なホストを選択し、
で指定された値(デフォルトは4)よりも少なければ、Gnutellaはこのhost
catcherリストから適当なホストを選択し、![]() の値に等しくなるまで自動的に他のホストへの直接接続を確立する。
の値に等しくなるまで自動的に他のホストへの直接接続を確立する。
直接接続しているホストとの間では、GnutellaNet内の他のユーザーによる検索要求パケットなどが大量にやり取りされることになるので、モデムなどの遅い回線を使ってインターネット接続を行っているユーザーは、![]() の同時接続数を減らしたほうがよいだろう。ドキュメントによれば、1つの接続あたり、500〜1000bytes/sのバンド幅が消費されるとしている。このためダイヤルアップ
ユーザーなら1または2に、他の高速な手段で接続しているユーザーも10以下にすべきとされている。
の同時接続数を減らしたほうがよいだろう。ドキュメントによれば、1つの接続あたり、500〜1000bytes/sのバンド幅が消費されるとしている。このためダイヤルアップ
ユーザーなら1または2に、他の高速な手段で接続しているユーザーも10以下にすべきとされている。
前述したように、GnutellaNetには中央のサーバが存在せず、ネットワーク内でやり取りされたデータや、ホスト情報などは一元的に管理されたりはしていない。しかしhost catcherリストを見ると分かるように、GnutellaNetにひとたび参加すれば、他のホストのIPアドレスなどは丸見えになってしまう。試しにここに表示されたIPアドレスで、HTTPポート(Webサーバのポート)を表示したところ、いくつかのホストでWebページが表示された。IPアドレスの開示は、ハッキングの引き金になる場合もあるので、ネットワーク管理者は特にこの点に注意すべきだろう(自分がファイアウォールの内側にいる場合、デフォルト設定のままなら、現在使っているプライベートIPアドレスが他人に表示される)。
| 関連記事(Windows Server Insider) | ||
| 検証:ネットワーク管理者のためのNapster入門 | ||
| 関連リンク | ||
| Gnutellaのホームページ(Gnutella) | ||
| INDEX | ||
| [検証]ネットワーク管理者のためのGnutella入門 | ||
| 1.Gnutellaとは何か? | ||
| 2.Gnutellaのインストールと実行 (1) | ||
| 3.Gnutellaのインストールと実行 (2) | ||
| 4.Gnutellaの通信メカニズム (1) | ||
| 5.Gnutellaの通信メカニズム (2) | ||
| 検証 |
- Azure Web Appsの中を「コンソール」や「シェル」でのぞいてみる (2017/7/27)
AzureのWeb Appsはどのような仕組みで動いているのか、オンプレミスのWindows OSと何が違うのか、などをちょっと探訪してみよう - Azure Storage ExplorerでStorageを手軽に操作する (2017/7/24)
エクスプローラのような感覚でAzure Storageにアクセスできる無償ツール「Azure Storage Explorer」。いざというときに使えるよう、事前にセットアップしておこう - Win 10でキーボード配列が誤認識された場合の対処 (2017/7/21)
キーボード配列が異なる言語に誤認識された場合の対処方法を紹介。英語キーボードが日本語配列として認識された場合などは、正しいキー配列に設定し直そう - Azure Web AppsでWordPressをインストールしてみる (2017/7/20)
これまでのIaaSに続き、Azureの大きな特徴といえるPaaSサービス、Azure App Serviceを試してみた! まずはWordPressをインストールしてみる
|
|




