検証
|
 |
|
|
|
Skypeの機能
インストールする前に、Skypeの機能と必要システムについて確認しておこう。Skypeの機能をまとめると次のようになる。
| 機能 | 内容 |
| 音声通話 | ネットワーク内のほかのSkypeユーザーと音声で通話する |
| 音声会議 | 多点(最大5ユーザー)を同時接続して音声会議を行う |
| Skype Out | Skypeから通常の公衆回線電話を呼び出して会話する(有料サービス) |
| Skype In | 公衆電話回線からSkypeユーザーを呼び出して会話する(有料サービス。ただし現状では、日本国内の電話番号には対応していない*1) |
| チャット | 文字によるチャット(インスタント・メッセージング)。最大48ユーザーまでが同時会話可能 |
| ファイルの送信 | ローカルに保存されたファイルを通信相手に送信できる。Windows←→Linuxなど、異なるプラットフォーム間でのファイル交換も可能 |
| 在籍確認 | ほかのSkypeユーザーの在籍状況(オンライン/オフライン/退席中、など)を確認できる |
| Skypeの機能 | |
| *1:2005年6月6日、VoIPサービスを提供するフュージョン・コミュニケーションズが、050番号IP電話への着信をSkypeで受けられるサービスをSkype社と共同開発すると発表した(この件に関するニュース・リリース)。 | |
すでに述べたとおり、単なるエンド to エンドの音声通話だけならWindows Messengerでも可能だが、Skypeでは最大5ユーザーまで同時に接続して、音声会議を開催できる。言語と時差の問題さえ乗り越えれば、ヨーロッパとアメリカ、日本、中国など、全世界の支社のメンバーが参加した会議をSkypeを利用して開催できるということだ。このような場合、従来は国際電話会社が提供する音声会議機能を利用するのが一般的だったが、通話料は高額だった。Skypeをうまく活用すれば、企業の通信コストを大幅に低減することができるだろう。
Skype OutとSkype Inは、Skypeユーザーと公衆回線の電話間で会話できるようにする機能である。ただしこれらだけは有料サービスで、利用に当たってはSkypeのサイトからクレジットを購入する必要がある。Skype Inのために取得できる電話番号は、いまのところアメリカ、フランス、イギリス、香港、スウェーデン、フィンランド、デンマークのもののみであり、日本国内の電話番号には対応していない(2005年6月6日、VoIPサービスを提供するフュージョン・コミュニケーションズが、050番号IP電話への着信をSkypeで受けられるサービスをSkype社と共同開発すると発表した。この件に関するニュース・リリース)。
Skypeの必要システム
Windows版のSkypeをインストールするために必要なシステム構成は以下のとおりである。
| 項目 | 内容 |
| OS | Windows 2000/Windows XP |
| プロセッサ | クロック400MHz以上 |
| メモリ | 128Mbytes |
| ディスク | 15Mbytesの空き容量 |
| サウンド・デバイス | サウンド・カード/スピーカー/マイク |
| インターネット接続 | 33.6kbps以上の帯域幅 |
| Skypeの必要システム | |
使用できるOSはWindows 2000/Windows XPのみで、Windows 98/98SE/Meでは利用できない。それ以外の条件については、Windows 2000/Windows XPを利用しているコンピュータなら、あまり問題になることはないだろう。
Skypeのダウンロードとインストール、初期セットアップ
それでは、実際にSkypeを入手してインストールしてみよう。Skypeには「livedoorスカイプ」「BUFFALO-Skype」などの日本向けカスタマイズ版(いずれも無料)も存在するが、ここでは本来の開発元であるskype.comのものを使う。基本機能については、いずれの提供元のSkypeを使用しても大きな違いはない(主な違いはサポートの有無など)。
Skype日本語版は、以下のSkypeの日本向けホームページから入手できる。
このページにあるダウンロード・リンク(「今すぐダウンロード」)をクリックすると、OSを選択する画面が表示されるので、「Windows」(ないし必要なOSのリンク)をクリックし、インストール用ファイル(SkypeSetup.exe)をダウンロードする。Skypeのインストール自体は、ダウンロードしたファイルを実行し、指示に従うだけだ。
インストールが完了し初めてSkypeを起動したときには、 「マイアカウントの新規作成」ダイアログが表示される。Skypeで相手と通信するには、ユーザー登録(Skypeアカウントの登録)をする必要がある。任意のユーザー名(Skype名)とパスワード、自身の電子メール・アドレスを指定する。このメール・アドレスはSkypeが連絡用に使うもので、ほかのユーザーに開示されるわけではない。
Skypeでは、ここで指定したSkype名でユーザーを識別するので、すでに別のユーザーが使用中のSkype名を指定することはできない、その場合にはエラーが表示されるので、再度異なる名前を入力する。すでにSkypeアカウントを持っている場合には、[マイアカウントをお持ちの方]タブでSkype名とパスワードを指定する。
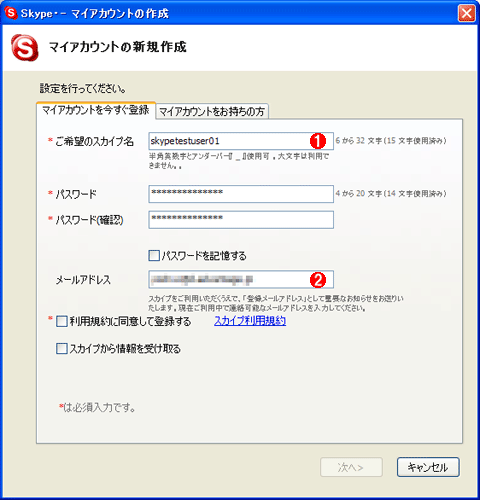 |
||||||
| Skypeアカウントの新規作成 | ||||||
| 初めてSkypeを利用する場合には、Skypeのサーバへのユーザー登録が必要だ。ユーザーを識別するための名前(Skype名)とパスワードを設定し、メール・アドレスを入力する。 | ||||||
|
Skypeアカウントを取得して次に進むと、次のようなプロフィールの入力ダイアログが表示される。
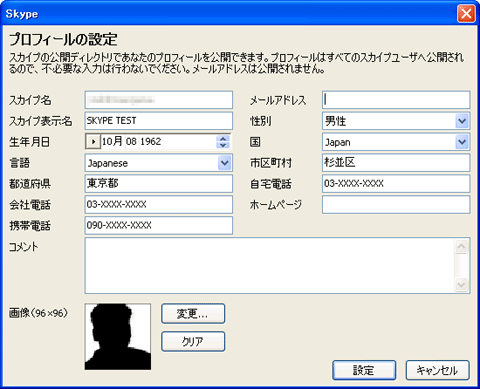 |
| プロフィールの設定ダイアログ |
| 注意書きにあるとおり、ここで指定したメール・アドレス以外の情報は、ほかのSkypeユーザーに対して広く公開される。 |
ダイアログの上部に記載されているとおり、メール・アドレスを除けば、ここで記載した情報はほかのSkypeユーザーに公開されるので注意が必要だ。入力は必須ではないので、住所や電話番号などは通常は記載しない方がよい。ユーザーにSkypeの利用を許可する場合でも、このダイアログで余計な情報を開示しないようにあらかじめ通達しておく必要がある。
| INDEX | ||
| [検証]ネットワーク管理者のためのSkype入門 | ||
| 第1回 ユーザーから見たSkype | ||
| 1.Skypeの入手と初期設定 | ||
| 2.Skypeのプライバシー設定 | ||
| 3.通話、電話会議を体験する | ||
| 「検証」 |
- Azure Web Appsの中を「コンソール」や「シェル」でのぞいてみる (2017/7/27)
AzureのWeb Appsはどのような仕組みで動いているのか、オンプレミスのWindows OSと何が違うのか、などをちょっと探訪してみよう - Azure Storage ExplorerでStorageを手軽に操作する (2017/7/24)
エクスプローラのような感覚でAzure Storageにアクセスできる無償ツール「Azure Storage Explorer」。いざというときに使えるよう、事前にセットアップしておこう - Win 10でキーボード配列が誤認識された場合の対処 (2017/7/21)
キーボード配列が異なる言語に誤認識された場合の対処方法を紹介。英語キーボードが日本語配列として認識された場合などは、正しいキー配列に設定し直そう - Azure Web AppsでWordPressをインストールしてみる (2017/7/20)
これまでのIaaSに続き、Azureの大きな特徴といえるPaaSサービス、Azure App Serviceを試してみた! まずはWordPressをインストールしてみる
|
|




