検証
|
 |
|
|
|
Skypeで通話してみよう
それでは、さっそくSkypeで誰かと通話してみよう。当然ではあるが、通話にはサウンド・カードとスピーカー、マイクが必要である。これらのデバイスをすべて標準搭載したノートPCなどならすぐに利用できるし、Skypeでの利用を想定したヘッドセットや電話機、電話会議用スピーカー&マイクなども販売されているので、用途によっては通話専用のデバイスを準備するとよいだろう。
 |
| USB接続のハンドセット「サイバーフォンK」 |
| USBに接続することで、電話機と同等の感覚でSkypeを利用できる。ライブドアが販売している。専用ドライバを組み込み、サウンド・デバイス設定をサイバーフォンKに切り替えることで、Skypeでの通話を行えるようになる。 |
 |
| 電話会議を可能にするスピーカー・ホン、mVox社のMV100 |
| □スピーカーとマイクが一体化したスピーカー・ホン。Skype専用というわけではないが、USBで接続すれば、電話会議用として利用可能だ。 mVox社のホームページ |
Skypeを起動する
Skypeの初期画面は次のようなものだ。なおSkype Ver.1.2からは、このメイン・ウィンドウとは別にログイン時に「スカイプ開始ウィザード」と呼ばれる初心者対象の設定ウィザードが自動的に表示されるようになった。このウィザードから、音声テストやプライバシー設定など、Skypeの基本設定などが行える。ただしこれらは、すべてSkypeのメイン・メニューからも実行できるので、「スカイプ開始ウィザード」は非表示にしても問題はない。
 |
||||||||||||||||||
| Skypeの起動画面 | ||||||||||||||||||
| Skypeでは、Windows Messengerでいうところの「メンバ・リスト」のことを「コンタクト・リスト」と呼んでいる。 | ||||||||||||||||||
|
通信相手をコンタクトに登録する
Skypeネットワークでは、すべてのユーザーはSkype名によって識別される。電話でいえば、電話番号に相当するものだ。従ってSkypeで通信を開始するには、通信相手のSkype名を知らなければならない。あらかじめ名前が分かっている場合には、上記![]() のボタン(または[ツール]−[コンタクトの追加]メニュー)をクリックして、ユーザーをコンタクトに追加する。ボタンをクリックすると、次のダイアログが表示される。ここで相手のSkype名を指定して、SkypeのIDデータベースを検索する。
のボタン(または[ツール]−[コンタクトの追加]メニュー)をクリックして、ユーザーをコンタクトに追加する。ボタンをクリックすると、次のダイアログが表示される。ここで相手のSkype名を指定して、SkypeのIDデータベースを検索する。
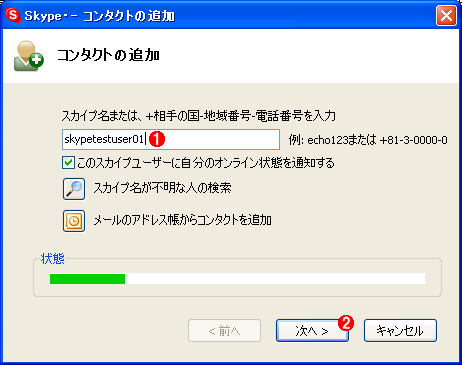 |
||||||
| コンタクトの追加 | ||||||
| Skype名が分かっているときには、その名前を指定する。するとSkypeが管理しているIDデータベースへの問い合わせが実行される。 | ||||||
|
相手が見つかると、次のダイアログがポップアップされる。
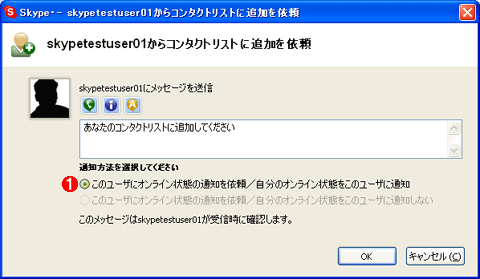 |
|||
| ユーザーが見つかった場合に表示されるダイアログ | |||
| ユーザーが見つかると、自分のコンタクト・リストに相手が登録されるとともに、相手には誰かがコンタクトとして登録したことを通知するメッセージが送信される。ここで相手がコンタクト追加を許可してくれなければ、相手の在籍状況(オンライン状態)は確認できない。 | |||
|
コンタクトに相手を正式に追加するには、相手の承認が必要である。上記ダイアログで[OK]をクリックすると、暫定的にそのユーザーが自分のコンタクト・リストに追加されるが、同時に相手には、今回のコンタクトへの追加を承認するかどうかを問い合わせる次のようなダイアログでメッセージが送信される。
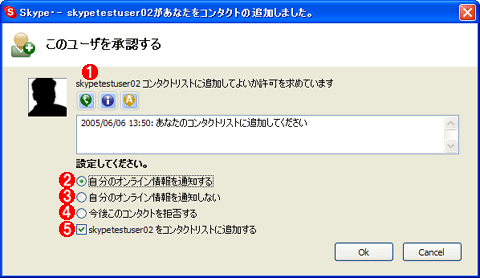 |
|||||||||||||||
| コンタクト追加を相手に通知するダイアログ | |||||||||||||||
| コンタクトの追加を行うと、追加した相手側にはこのダイアログが表示される。ここで相手は、追加要求を許可することも、拒否することもできる。 | |||||||||||||||
|
このダイアログから分かるとおり、コンタクト追加を要求されたユーザーは、以下の3つの選択肢がある。
- コンタクト追加を許可し、自分のオンライン状態通知も許可する。
- コンタクト追加は許可するが、自分のオンライン状態は通知しない。
- コンタクトの追加を許可しない。
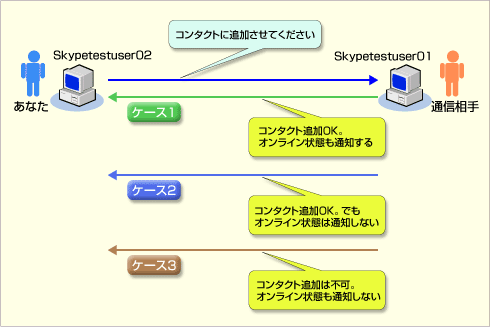 |
| コンタクト追加要求受信時のユーザーの選択 |
| コンタクト追加を要求されたときには、(1)コンタクト追加を許可し、自分のオンライン状態も通知する、(2)コンタクト追加は許可するが、自分のオンライン状態は通知しない、(3)コンタクト追加は許可しない、という3つの選択肢がある。 |
ここで相手がケース1を選択してくれれば、無事にコンタクトが追加され、そのユーザーのオンライン状態も通知されるようになる。
ただしSkypeのデフォルト設定では、音声通話/チャットとも、誰でも制限なくアクセスできるようになっている。これを変更するには、Skypeの[ファイル]−[設定]メニューから表示される設定ダイアログの[プライバイシー設定]で適切なオプションを選択する。
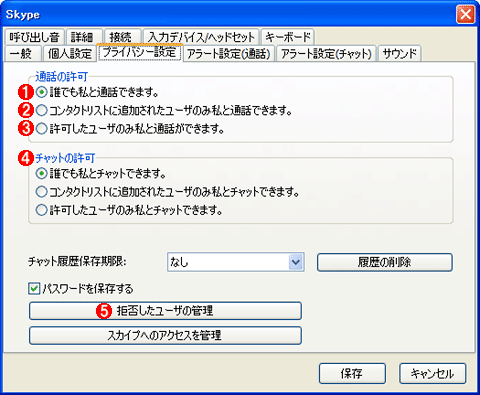 |
|||||||||||||||
| Skypeのプライバシー設定 | |||||||||||||||
| デフォルト設定では、誰でも通話/チャットで呼び出せるようになっている。呼び出せる相手を制限したければ、ここで設定を変更する。 | |||||||||||||||
|
デフォルトの「誰とでも通話できます」では、世界中のSkypeユーザーが呼び出し可能ということだ。通常の電話と同じといえば同じだが、後で述べるように、Skypeではユーザーを簡単にオンラインで検索できるので、プライバシー保護にはより注意が必要である。通話相手がほぼ特定できるなら、いたずら電話は防止するためにも、設定を変更して、コンタクト・リストに登録した相手だけが呼び出せるようにするとよい。なお編集部で実験した限りでは、「許可したユーザーのみ私と通話ができます」という設定は、![]() の「拒否したユーザーの管理」で登録した拒否リストに名前が明記されていなければ呼び出せるという意味らしい。通常の着信制限は、コンタクト・リストに追加したユーザーだけに制限するのが手軽だろう。
の「拒否したユーザーの管理」で登録した拒否リストに名前が明記されていなければ呼び出せるという意味らしい。通常の着信制限は、コンタクト・リストに追加したユーザーだけに制限するのが手軽だろう。
「コンタクト・リストに追加されたユーザーのみ呼び出し可能」の設定になっているユーザーに対し、リストにないユーザーが呼び出そうとすると、次のようにエラーになる。
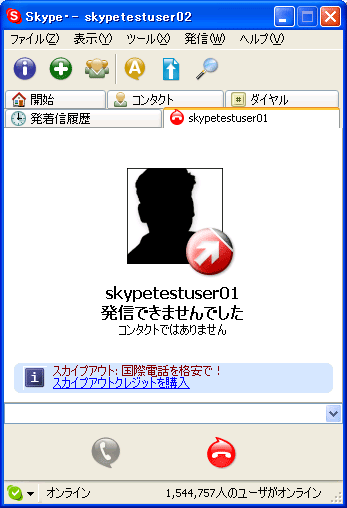 |
| 着信制限による呼び出しエラー |
| コンタクト・リストにないユーザーが相手を呼び出そうとすると、このようなエラーが表示される。着信側には何も表示されない。 |
Skypeで相手に通知されるオンライン状態には以下の種類がある。これらもプライバシー情報の一種なので、取り扱いには注意が必要である。
 |
|
| INDEX | ||
| [検証]ネットワーク管理者のためのSkype入門 | ||
| 第1回 ユーザーから見たSkype | ||
| 1.Skypeの入手と初期設定 | ||
| 2.Skypeのプライバシー設定 | ||
| 3.通話、電話会議を体験する | ||
| 「検証」 |
- Azure Web Appsの中を「コンソール」や「シェル」でのぞいてみる (2017/7/27)
AzureのWeb Appsはどのような仕組みで動いているのか、オンプレミスのWindows OSと何が違うのか、などをちょっと探訪してみよう - Azure Storage ExplorerでStorageを手軽に操作する (2017/7/24)
エクスプローラのような感覚でAzure Storageにアクセスできる無償ツール「Azure Storage Explorer」。いざというときに使えるよう、事前にセットアップしておこう - Win 10でキーボード配列が誤認識された場合の対処 (2017/7/21)
キーボード配列が異なる言語に誤認識された場合の対処方法を紹介。英語キーボードが日本語配列として認識された場合などは、正しいキー配列に設定し直そう - Azure Web AppsでWordPressをインストールしてみる (2017/7/20)
これまでのIaaSに続き、Azureの大きな特徴といえるPaaSサービス、Azure App Serviceを試してみた! まずはWordPressをインストールしてみる
|
|




