Insider's EyeWindows XP Service Pack 1 日本語版が公開(2)
―― 大量の修正プログラム対応と、反トラスト法裁判への対応機能を追加 ―― |
 |
|
デジタルアドバンテージ |
|
SP1の統合済みインストール
すでに述べたように、SP1統合済みインストールとは、あらかじめSP1が適用されたWindows XPのインストール・イメージを使って、システムを新規インストールする方法である。
インストール・イメージの作成方法は、基本的にはWindows 2000の統合済みインストールの場合と同じである。Windows 2000の場合の手順は「TIPS―Windows 2000のインストールとService Packの適用を一度に行う方法」にまとめてあるので参考にしていただきたいが、簡単にまとめると次のようになる。
1.SP1適用済みイメージの作成
オリジナルのWindows XPのインストールCD-ROMから、\I386フォルダの内容をフォルダごとすべてハードディスク上の作業用フォルダにコピーする。ここでは「C:\XPSP1」へコピーするものとする。この中にさらに「I386」というフォルダができるようにコピーすること。
2.SP1イメージの上書き
SP1のバイナリ・ファイル(XPSP1_JA_X86.EXE)に「-s:C:\XPSP1」オプションを付けて(-sの引数には対象となるフォルダを指定する)、オリジナルのWindows XPイメージにSP1を上書きする。これにより、統合されたイメージが作成される。
3.出来上がったイメージをCD-Rに焼く
統合済みインストールを行うために、出来上がったイメージをCD-Rに焼いておく。なおCD-Rのボリューム・ラベルは、オリジナルのWindows XPのインストール用CDと同じにしておくこと。
こうやってできたCD-RはオリジナルのWindows XPのCD-ROMのようにブータブルではないので(ブータブルにするのは不可能ではないが、あまり簡単ではないので、ここでは特に触れない)、これを使ってシステムを新規インストールするためには、別にインストール用の起動ディスクを用意する必要がある。Windows XPの起動用ディスクはマイクロソフトのダウンロード・センターから入手できるが、具体的な手順については「TIPS―Windows XPのインストール用起動フロッピーを作成するには」を参照してほしい。ただしオリジナルのWindows XP用の起動ディスクではなく、以下に示す、Windows XP Service Pack 1用の新しい起動ディスクをダウンロードしなければならないので、注意していただきたい。
- Windows XP Home Edition with SP1用起動ディスク・イメージ (4428Kbytes)
- Windows XP Professional with SP1用起動ディスク・イメージ (4429Kbytes)
ダウンロードしたイメージを実行し、その手順に従ってフロッピーに書き込むと、全部で6枚の2HDディスクができるはずである。
4.起動用フロッピーでシステムを起動する
1枚目の起動用フロッピーとCD-Rをシステムに挿入して再起動すると、インストール作業が開始される。あとは通常のWindows XPのインストール作業と同じである。
Windows Updateの適用
SP1にはいままでリリースされたほとんどのセキュリティ・パッチが含まれているが、SP1のコードがフィックスした後に見付かったセキュリティ・ホールに対する対策などは、やはりユーザーが個別に行う必要がある。このためには、Windows Updateを使うとよい。
SP1適用直後のシステムでWindows Updateを実行すると、9月20日現在では、「Microsoft VM JDBC クラスの問題により、コードが実行される (Q329077) (MS02-052)」というセキュリティ・パッチ(Microsoft Java VMの更新)が「重要な更新」としてリストアップされるので、更新をしておくか、(Javaを使う予定がなければ)Java VMを使わないようにIEのセキュリティ設定を行っておく。
これ以外の「推奨する更新」としては、「Microsoft .NET Framework日本語版」と「Windows Movie Maker 1.2.1」、「IME 2002 アップデート:郵便番号辞書(2001年11月版)」の3つが表示されるので、必要ならばそれぞれインストールしておく。
SP1適用後のシステムの状態
SP1はセキュリティ・ホールや不具合の修正がメインなので、SP1を導入しても目立った違いはほとんど感じられない。例えばシステムのバージョンは、以下のようにわずかに異なるだけである。
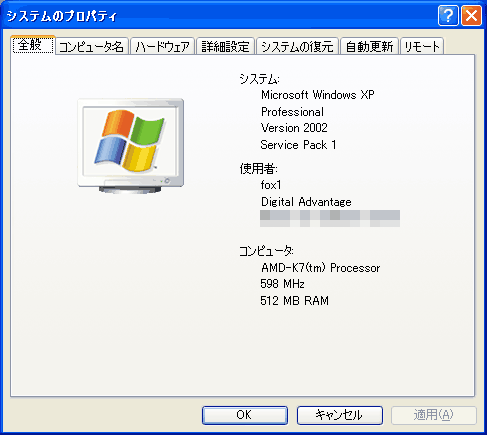 |
| SP1適用後のシステムのプロパティ |
| バージョン表記にService pack 1という文字列が追加されている。 |
Windows XPのオリジナル版では、Internet Explorer(やOutlook Express)のバージョンはIE 6であったが、SP1にはIE 6のService Pack 1が含まれているので、バージョン表記はIE 6 SP1になる。
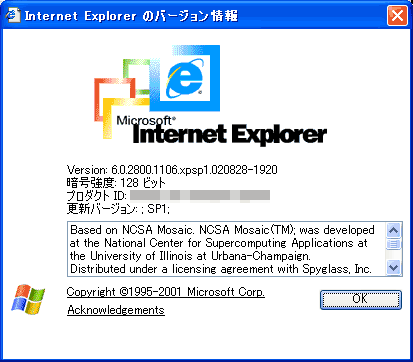 |
| SP1適用後のInternet Explorer |
| バージョン表記にSP1が追加されている。 |
SP1を導入すると、[スタート]−[すべてのプログラム]メニューの最上部に新しく[プログラムのアクセスと既定の設定]というメニューが現れる。Windows 2000のSP3と同様に、これはマイクロソフト社以外のWebブラウザやメール・プログラムなどをシステム標準のアプリケーションとするための機能である。
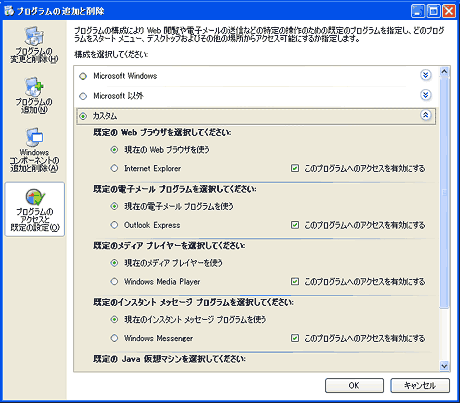 |
| プログラムのアクセスと既定の設定 |
| 標準的に使うWebブラウザやメール・クライアントなどを選択するための機能。もちろんデフォルトではマイクロソフト製のアプリケーションが選択されている。 |
その他の変更点
Windows XPでは、不正コピー対策であるマイクロソフト・ライセンス認証(Microsoft Product Activation)の機能が追加された(ライセンス認証の詳細については、別稿「Windows Q&A:マイクロソフト・ライセンス認証」を参照)。これにより、正規の方法で入手した製品(とそのシリアル番号)でなければ、アクティベーション・エラーになる。しかしインターネットのアンダーグラウンド・サイトやファイル交換ソフトウェアなどでは、このライセンス認証を回避して、Windows XPをインストール可能にしたバイナリやシリアル番号(プロダクト・キー)が不正に流通している。これは、本来、ライセンス認証が不要な企業向けのボリューム・ライセンス版の情報がどこからか漏れ、不正に流通しているものだ。
マイクロソフトは、これらの不正なシリアル番号を調査し、これらが使われている場合には、SP1をインストールできないようにしている。不正なシリアル番号を使っている場合、SP1のインストールを行おうをすると次のようなダイアログが表示され、警告を受ける。
 |
| 不正なシリアル番号を使っている場合に表示される警告ダイアログ |
| 不正なシリアル番号(プロダクト・キー)を使ってWindows XPをインストールしていると、SP1適用時にこのようなダイアログが表示される。 |
もちろん、正規にWindows XPを入手したユーザーにとってはまったく無関係の話である。
なお未確認であるが、一部の情報によれば、SP1ではライセンス認証の方式が一部変更され、当初3日間にかぎり、コンピュータのハードウェア構成が大規模に変更された場合でも、再アクティベーションは要求されないようになったようだ。新しいハードウェアに初めてOSをインストールするときなどは、必要に応じてあれこれハードウェア構成を変更する場合もある。従来は、このような場合でも再アクティベートが要求される場合があったが、SP1では、3日間の猶予期間が与えられたとのことである。![]()
| INDEX | ||
| Insider's Eye | ||
| Windows XP Service Pack 1 日本語版が公開(1) | ||
| Windows XP Service Pack 1 日本語版が公開(2) | ||
| 更新履歴 | |
|
| 「Insider's Eye」 |
- Azure Web Appsの中を「コンソール」や「シェル」でのぞいてみる (2017/7/27)
AzureのWeb Appsはどのような仕組みで動いているのか、オンプレミスのWindows OSと何が違うのか、などをちょっと探訪してみよう - Azure Storage ExplorerでStorageを手軽に操作する (2017/7/24)
エクスプローラのような感覚でAzure Storageにアクセスできる無償ツール「Azure Storage Explorer」。いざというときに使えるよう、事前にセットアップしておこう - Win 10でキーボード配列が誤認識された場合の対処 (2017/7/21)
キーボード配列が異なる言語に誤認識された場合の対処方法を紹介。英語キーボードが日本語配列として認識された場合などは、正しいキー配列に設定し直そう - Azure Web AppsでWordPressをインストールしてみる (2017/7/20)
これまでのIaaSに続き、Azureの大きな特徴といえるPaaSサービス、Azure App Serviceを試してみた! まずはWordPressをインストールしてみる
|
|




