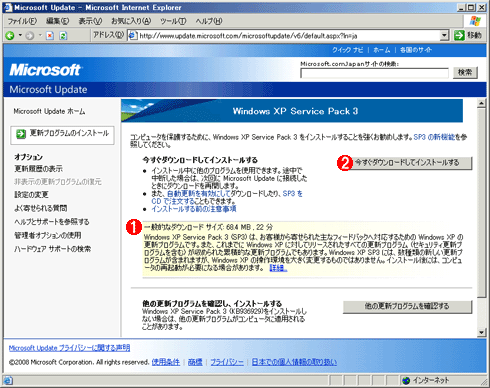|
Windows XP Service Pack 2が2004年8月にリリースされてから4年弱、新しいService PackとしてWindows XP Service Pack 3(以下、XP SP3)が2008年5月6日にリリースされた(MSDN/Technet会員向けもすでに提供が開始されている)。今回のXP SP3は以前のXP SP2と違い、大きな仕様変更は含まれておらず、既存のセキュリティ修正プログラムの集積がメインとなっている。本稿ではこのXP SP3について、簡単に解説する。
最初に、XP SP3に関する情報やXP SP3本体のダウンロード先のリンク情報を紹介しておく。
■XP SP3に関する情報
XP SP3に関する総合情報や、リリース・ノートなどは以下から参照できる。
- Windows XP Service Pack 3 (SP3)[英語](Windows XP TechCenter)
- Windows XP Service Pack 3 リリースノート(ダウンロード・センター)
- Windows XP Service Pack 3 Overview - 日本語(ダウンロード・センター)
- Windows XP Service Pack 3 の概要(ダウンロード・センター)
■XP SP3パッケージのダウンロード
XP SP3には、単体でインストールできる.EXE形式のファイル(ネットワーク・インストール・パッケージもしくはスタンドアロン・パッケージという)のほか、サポート・ツールや追加のツールの更新版なども含めたCD-ROMイメージ(.ISOファイル)が提供されている。ごく少数のコンピュータにインストールするのならば自動更新やWindows Update/Microsoft Updateでも構わないが、組織内で複数のコンピュータにインストールする場合は、これらのイメージをダウンロードして適用するとよいだろう。
- IT プロフェッショナルおよび開発者用 Windows XP Service Pack 3 ネットワーク インストール パッケージ(ダウンロード・センター)
- Windows XP Service Pack 3 - ISO-9660 CD イメージ ファイル(ダウンロード・センター)
これら以外にも、開発者やIT Pro向けに、XP SP3が統合されたWindows XPのインストール・イメージ(XP SP3が適用されたWindows XPを新規インストールできるパッケージ)がそれぞれの会員向け専用サイトで公開されている。
Windows XP最後のService Packは大きな機能追加はなし
現在すでに、Windows XPの後継OSとしてWindows Vistaがリリースされており、今回のXP SP3は、Windows XP向けの最後のService Packとなる予定である。そのため、システムの操作性や運用にかかわるような重要な機能変更は行われず、現在までにリリースされたセキュリティ修正プログラムや(2008年4月に公開されたMS08-025まで収録)、システム各部の不具合を修正するホットフィックス・プログラムの提供が主な内容となっている。自動更新などで提供されていたものだけでなく、特定の顧客に対してのみリリースされているような修正プログラムも含まれているので、XP SP3を適用すれば、自動更新やWindows Updateなどを使わなくても現時点での最新の修正プログラム環境に更新できる(ファイアウォールなどの機能はXP SP2のものと同じである)。
なおXP SP3を適用しても、Internet Explorer(IE)はIE 7に更新されないし(Windows XPのオリジナルのバージョンはIE 6)、Windows Media PlayerもMedia Player 11に更新されないので(元のバージョンはMedia Player 9)、Webブラウザを使ったアプリケーションが(IE 7へのバージョンアップ時のように)不具合を引き起こす可能性は少ないだろう。ただしXP SP3をインストールすると、すでにインストールされているIE 7はアンインストールできないので注意していただきたい(以下のBlogサイト参照)。IE 6が必要ならば、XP SP3のインストール前にIE 7をアンインストールしておく(XP SP3インストール後にIE 7をインストール/アンインストールすることは可能)。
XP SP3に含まれる修正項目の一覧は以下から入手できる。このサポート技術情報には、全部で1174項目列挙されている。
XP SP3は大きな機能変更はないものの、いくつか強化されているものがある。以下にいくつかまとめておく。
| 機能 | 内容 |
| MMC 3.0 | 管理コンソールがMMC 2.0から3.0になり、管理業務における操作性が向上した |
| WPA2 | 新しいワイヤレス・ネットワークにおけるセキュリティ規格であるWPA2(Wi-Fi Protected Access 2)がサポートされた |
| “ブラックホール”ルータ検出 | 特定の状態のパケットを何の通知もなく破棄する“ブラックホール”ルータを検出する機能がデフォルトでオンになった。Windows Vista以降のOSではデフォルトでオンだが、Windows XP SP2以前のOSでは(パフォーマンス上の理由のため)デフォルトでオフになっていた。この機能については「The Cable Guy - PMTUブラック ホール ルータ(マイクロソフト)」などを参照 |
| ネットワーク・アクセス保護(NAP) | NAP(Network Access Protection)はWindows Server 2008で導入された、不正なクライアントをネットワークから隔離する機能である。このNAPのクライアント機能が導入されている。「Windows Server 2008の基礎知識 - 3.ネットワークを保護するNAPと新しいターミナル・サービス」「Windows Server 2008の基礎知識−社内ネットワークの安全を保つネットワーク・アクセス保護NAPとは」参照 |
| インストール時のプロダクト・キー入力のスキップ | XP SP3の統合イメージを使って新規インストールする場合、Windows VistaやWindows Server 2008のように、インストール時のプロダクト・キーの入力をスキップできる(正規Windows推奨プログラムの認証時には必要)。同一イメージのマスタを使ってインストールする場合などに有用 |
| [セキュリティ オプション]設定における説明文の追加 | ローカル・セキュリティ・ポリシーの設定画面において、各セキュリティ項目の説明文が表示されるようになった( |
| Windows Installer 3.1/BITS 2.5 | Windowsファイルのインストールやファイル転送などに必要なWindows InstallerやBITS(Background Intelligent Transfer Service)コンポーネントのバージョンが更新され、最新になった |
| XP SP3の強化された機能(抜粋) | |
| XP SP3における、機能強化の抜粋。詳細は前掲の「Windows XP Service Pack 3 Overview - 日本語」のドキュメントなどを参照していただきたい。 | |
■「[セキュリティ オプション]設定における説明文の追加」に対する補足説明(表中の![]() )
)
ローカル・セキュリティ・ポリシーのセキュリティ設定関連項目において、XP SP3では、各項目について詳しい説明が表示されるようになった。これにより、何を設定すべきかが分かりやすくなった。
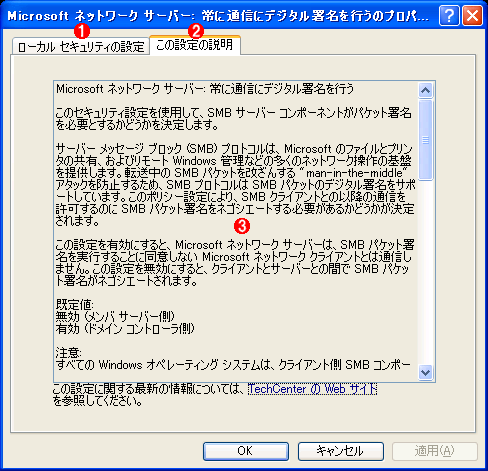 |
|||||||||
| 追加された説明文 | |||||||||
| [管理ツール]の[ローカル セキュリティ ポリシー]では、システムのセキュリティ設定などを行える。このうち、[セキュリティの設定]中にある[アカウント ポリシー]や[ローカル ポリシー]において、各項目で説明文が表示されるようになり、何をどのように設定するべきかが分かりやすくなっている。 | |||||||||
|
XP SP3のシステム要件
XP SP3をインストールするためには、インストールする形態に応じて、数百Mbytesの空きディスク領域が要求される。正確な必要ディスク・サイズについては、リリース・ノートや以下のリンクを参照していただきたいが、XP SP3本体のファイルのために約420Mbytes、作業用領域に約300Mbytes、XP SP3をアンインストールするために必要な領域(以前のバージョンを保存しておくための領域)に約470Mbytesとなっている。システムの復元機能が有効な場合はさらに約700Mbytes必要である。XP SP3のネットワーク・インストール・パッケージをあらかじめ展開しておき(展開方法は後述)、その中にあるi386\update\update.exeで直接インストール・プログラムを起動すると最小の作業領域で済むが、そうでない場合は一時的に展開する領域(約300Mbytes)が必要になるので、最大で1.8Gbytes程度の空きディスク領域が必要となる。
なおRC版(テスト用のリリース)のXP SP3がインストールされている場合は、あらかじめアンインストールしておく必要がある。またXP SP3は、XP SP1かXP SP2の環境にしかインストールできないので(SP3統合版を除く)、SP未適用の非常に古いOS環境でまだシステムを運用している場合は、あらかじめXP SP1かXP SP2をインストールしておく必要がある。ただしこの場合は、XP SP2で大きく変更されたセキュリティ機能などによって既存のアプリケーションの動作に不具合が起こるかもしれないので、事前に十分検証してから、組織内に展開する必要があるだろう。XP SP2の詳細については以下の記事を参照していただきたい。
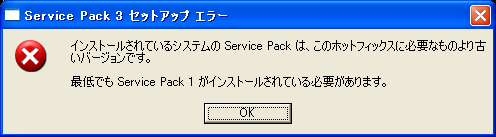 |
| XP SP1以降が必要であるというメッセージ |
| Service Packが未適用のWindows XPにXP SP3をインストールしようとすると、このようなメッセージが表示される。この場合は、最初にXP SP1やXP SP2を適用しておく必要がある(XP SP3統合版ならば以前のOSにかかわらず新規インストールできる)。 |
XP SP3のインストール
XP SP3のインストール作業は、以前のService Pack(XP SP1やXP SP2)の場合と同様である。Windows Update/Microsoft Updateでインストールする場合は、Windows Update/Microsoft Updateサイトに接続し、[カスタム]ボタンをクリックし、カスタム・インストールを選択する。XP SP3のインストール条件を満たしている場合は、XP SP3のインストールを促す画面が表示される。ここで、[今すぐダウンロードしてインストールする]ボタンをクリックすると、XP SP3のインストールが行える。なお、現時点では高速インストールによるXP SP3の提供は行われていないため、高速インストールを選択した場合は、XP SP3はインストールされない。
ダウンロード・センターからXP SP3のインストール・パッケージを入手した場合は、ネットワーク・インストール・パッケージ(スタンドアロン・パッケージ)をエクスプローラでダブルクリックするか、XP SP3のCD-ROMをシステムに挿入して自動実行させれば、XP SP3のインストーラが起動する。作業領域を少なく済ませたければ、あらかじめXP SP3に/Xオプションを付けて展開しておき、展開されたi386中にあるupdate\update.exeファイルを直接起動してもよい。
インストーラが起動すると、インストールの確認画面が表示されるので、指示に従って[続行]やインストールへの[同意]ボタンなどをクリックする。システムにもよるが、十数分もあればインストール作業は完了するだろう(途中で1回再起動される)。
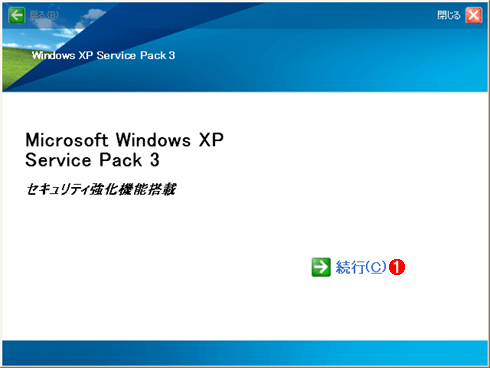 |
|||
| XP SP3のインストール | |||
| インストール作業では指示に従って[続行]や(インストール作業への)[同意]などを選択するだけであり、特に難しいことはない。 | |||
|
インストール作業がうまくいかない場合は、ログ・ファイルを出力させて、内容を確認するとよい。インストール・ログは、インストーラに「/log:ファイル名」オプションを付けて実行すると記録される(Windows TIPS「Service Packのインストール・ログを記録/確認する」参照)。
XP SP3のインストールが完了するとシステムが再起動するが、大幅な機能追加は行われていないので、XP SP2環境とほとんど何も違いはない。バージョン表記ダイアログは次のようになっている。
 |
|||
| XP SP3のバージョン表記画面 | |||
| これはXP SP3をインストールしたシステムのバージョン表示ダイアログ。 | |||
|
XP SP3のインストールのブロック
XP SP3は現在のところはダウンロード・センターとWindows Update/Microsoft Updateのカスタム・インストールで配布されているが、2008年夏(6月中旬とうわさされている)には自動更新でも配布される予定である。だがシステムやアプリケーションの検証が未完了などの理由で、自動更新による配布を禁止したい場合は、コマンドやグループ・ポリシーなどを使ってブロック(抑止)することができる。このブロックの方法は、以前のService Packと同じであり、システム中のあるレジストリ・エントリを設定することによって行われる。具体的なブロックの方法については以下の記事を参照していただきたい。![]()
| 関連記事(Windows Server Insider) | ||
| ネットワーク管理者のためのWindows XP SP2レビュー | ||
| Windows TIPS:Windows XP SP3の自動更新での適用をブロックする | ||
| 関連リンク | ||
| Windows XP Service Pack 3 (SP3)[英語](Windows XP TechCenter) | ||
| Windows XP SP3がリリースされる(HFRBBS) | ||
| 「Insider's Eye」 |
- Azure Web Appsの中を「コンソール」や「シェル」でのぞいてみる (2017/7/27)
AzureのWeb Appsはどのような仕組みで動いているのか、オンプレミスのWindows OSと何が違うのか、などをちょっと探訪してみよう - Azure Storage ExplorerでStorageを手軽に操作する (2017/7/24)
エクスプローラのような感覚でAzure Storageにアクセスできる無償ツール「Azure Storage Explorer」。いざというときに使えるよう、事前にセットアップしておこう - Win 10でキーボード配列が誤認識された場合の対処 (2017/7/21)
キーボード配列が異なる言語に誤認識された場合の対処方法を紹介。英語キーボードが日本語配列として認識された場合などは、正しいキー配列に設定し直そう - Azure Web AppsでWordPressをインストールしてみる (2017/7/20)
これまでのIaaSに続き、Azureの大きな特徴といえるPaaSサービス、Azure App Serviceを試してみた! まずはWordPressをインストールしてみる
|
|

 Insider's Eye
Insider's Eye