Windows TIPS
| [Install & Setup] |
Service Packのインストール・ログを記録/確認する
→ 解説をスキップして操作方法を読む
デジタルアドバンテージ 打越 浩幸
2008/05/09 |
| 対象OS |
| Windows XP SP3 |
| Windows Server 2003 SP2 |
|
|
 |
| ■ |
Service Packには多数の修正プログラムが含まれるため、システムの状態によってはインストールに失敗する可能性が少なからずある。 |
| ■ |
Service Packのインストールに失敗する場合は、インストールのログを記録させて確認するとよい。 |
| ■ |
インストール・ログは/logオプションで記録できる。 |
|
|
システムの安定的な運用のためには、なるべく最新のService Packをシステムに適用しておくのが望ましい。さまざまな不具合やセキュリティ上の問題点を改善するほか、新しいバージョンのOSとの相互運用性を高めるなどのメリットがあるからだ。だがService Packには多数の修正プログラムや機能追加などが含まれているし、その規模も大きいので、インストールできないというトラブルが発生する可能性が(単独の修正プログラムよりも)高くなっている。Service Packのインストール途中で失敗してそのままハングアップしてしまったり、インストール作業がキャンセル(アンインストール)されて、元の状態へ戻されたりする。場合によっては、事前にインストールが必要なコンポーネントなどが不足していて、Service Packのインストール作業が開始できないこともある。
このような場合は、Service Packがインストールできない理由を調査しなければならないが、その理由がはっきりと分からないことも少なくない。「~が不足しています」とか「~が違います」などといったダイアログが表示されれば分かりやすいが、実際のトラブル事例では、その理由が表示されないことも少なくない。
こういったケースでは、Service Packのインストール・ログを記録させながらインストール作業を行えばよい。ログ・ファイルには、インストーラがシステムをどのように判断して、どのようなコンポーネントをインストールしているか、などの進ちょく状況が詳しく記録されるため、インストールが失敗した理由(インストールを中止させることになった原因)や、どこまでインストール作業が進んでいるか、などを把握できるようになる。本TIPSでは、Service Packのインストール・ログを記録させる方法について解説する。
インストール・ログの記録オプションを指定してインストーラを起動する
通常はService Packは自動更新やWindows Update/Microsoft Update/WSUSなどで自動的に配布/インストールするが、デフォルトではService Packのインストール・ログは記録されないようになっている。だがスタンドアロン版(ネットワーク・インストール版ともいう、単独の.EXE形式のService Packのこと)では、起動時に/logオプションを指定することで、インストール・ログを記録できるようになっている。ただしどのService Packでも利用できるわけではなく、比較的最近のService Packでのみ利用できる。現在のところ、次の2つのService Packでのみ利用可能なようである。
- Windows XP Service Pack 3(2008年5月リリース)
- Windows Server 2003 Service Pack 2(2007年3月リリース)
ログ・ファイルの指定方法は次のようになっている。
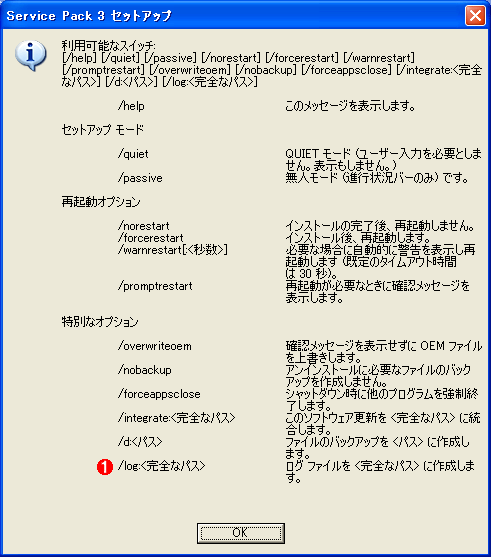 |
| Windows XP Service Pack 3のオプション一覧 |
| これはWindows XP Service Pack 3のスタンドアロン版パッケージ(WINDOWSXP-KB936929-SP3-X86-JPN.EXE)に「/?」オプションを付けて起動したところ。このようにオプションの一覧が表示されるが、一番下にログ・オプションが用意されている。 |
|
 |
インストールのログを記録させるためのオプション。比較的最近のService Packに用意されている。必ずドライブ名から始まるフルパス名で指定すること。 |
|
ログ・ファイルはこのヘルプ画面から分かるように、「/log:」に続いてフルパスで指定する。例えば「D:\WINDOWSXP-KB936929-SP3-X86-JPN.EXE /log:C:\TEMP\SPinstalllog.txt」などとする。
記録されたログ・ファイルはテキスト・ファイルなので、そのままメモ帳などで内容を確認すればよい。Service Packのインストールが正常に終了すれば、このログ・ファイルは削除してもよい。ログ・ファイルには、インストーラがどのような判断をして、どのファイルを更新しているか、などの状況が記録されている(行頭は経過時間の秒表示)。
※Windows XP Service Pack 3のインストール・ログの例
[SPinstalllog.txt]
1.594: ================================================================================
1.594: 2008/05/07 11:44:58.546 (local)
1.594: c:\@XPSP3.EXTRACTED\i386\update\update.exe (version 6.3.13.0)
1.594: Service Pack が次のコマンド ラインで開始されました: /log:C:\TEMP\SPinstalllog.txt
1.594: In Function GetReleaseSet, line 1211, RegOpenKeyEx failed with error 0x2
1.594: In Function GetReleaseSet, line 1240, RegOpenKeyEx failed with error 0x2
1.594: CreateUserInterface: DefineInstallCustomUI returned 0x0
1.656: Return Value From OnACPower = 1
1.656: OnACPower returned value( 0x1 ) which is Equal To 0x1
1.656: Condition succeeded for section OnACPower.Section in Line 1 of PreRequisite
1.656: SOFTWARE\Microsoft\Shared Computer Toolkit is not Present
1.656: Condition succeeded for section SharedComputerTool.Section in Line 2 of PreRequisite
1.656: SOFTWARE\Microsoft\Windows NT\CurrentVersion\Hotfix\KB925877 is not Present
…(以下省略)… |
Windows Vista/Windows Server 2008ではCBSフォルダにログが記録される
このService Packのログ記録オプションは、最近リリースされたWindows Vista Service Pack 1(2008年3月リリース)では利用できない。Windows VistaおよびWindows Server 2008では、インストールされた各種コンポーネント(Service Packも含む)のインストール・ログは、%windir%\Logs\CBSというフォルダにある、CBS.logというファイルにまとめて記録されるようになっている(CBSはComponent-Based Servicingの略)。このフォルダにあるCBS.logというファイルをメモ帳などでオープンするか、「SP1」などの文字列を検索すればよいだろう。ただしこのファイルにはすべてのログが記録されているので非常にサイズが大きくなりやすく、メモ帳では開くのが困難なことがあるので、注意していただきたい(古いCBS.logがCBS.Persist.logに名前変更されて残っていることもある)。
Windows Server Insider フォーラム 新着記事
Windows Server Insider 記事ランキング
本日
月間
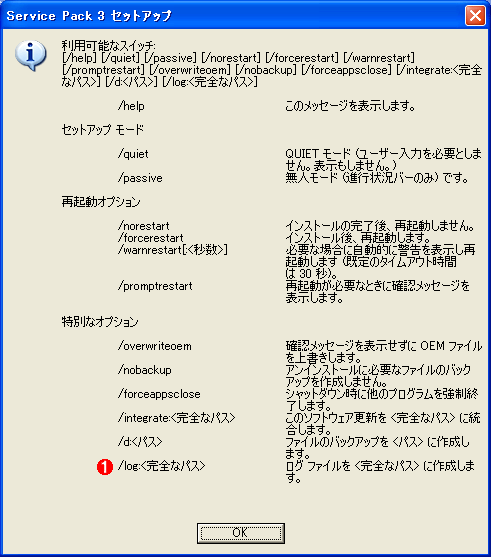
![]()






