Windowsネットワーク管理者のためのiPhone/iPod touch入門第4回 iPhone/iPod touch(iPhone OS 3)の無線LAN設定1.無線LANの設定 デジタルアドバンテージ 打越 浩幸2010/08/18 |
|
|
|
|
|
|
連載目次
|
||||||||||||||||||||||||||||||
|
今回はiPhone/iPod touchの無線LAN機能と、その設定方法について解説する。なお、特に断らない限り、iPhone OS 3を対象に解説する。iOS 5については、「第4回 iPhone/iPod touch(iOS 5)の無線LAN設定」を参照していただきたい。
iPhone/iPod touchでサポートされている無線LAN規格
無線LANの規格にはいろいろなものがあるが、iPhone/iPod touch(iPhone OS 3)でサポートされている無線LAN関連の仕様は次の通りである。802.11nをサポートしていないとか、(WPSやAOSSボタンのような)無線LANの簡易セットアップ機能に対応していないという点はあるものの、無線LANのクライアントとしては標準的な機能しか持っておらず、その設定にも複雑なことは何もない。
| 機能 | サポート |
| 無線LAN規格 | |
| 802.11a | iPadのみ対応 |
| 802.11b | ○ |
| 802.11g | ○ |
| 802.11n | iPhone 4とiPadのみ対応 |
| 暗号化/認証規格 | |
| WEP | ○ |
| WPA | ○ |
| WPA2 | ○ |
| WPAエンタープライズ | ○ |
| WPA2エンタープライズ | ○ |
| AES | ○ |
| 802.1Xワイヤレス認証 | ○ |
| PINコードやAOSS、WPSボタンなどの簡易設定サポート | なし |
| TCP/IP関連機能 | |
| IPアドレス割り当て | DHCP/BOOTP/静的割り当て |
| IPv6サポート | なし |
| VPNサポート | L2TP/PPTP/IPSec(Cisco IPSecプロトコル) |
| PPPoE | なし(「フレッツ・スポット」などの公衆無線LANサービスは利用不可) |
| HTTP Proxy | なし/手動設定/WPAD |
| iPhone/iPod touchの無線LAN関連機能 | |
無線LANの設定
以下、iPhone/iPod touchにおける無線LANの設定手順を解説するが、実際のところ、特に難しいところは何もない。管理者から渡された(もしくは自分で用意した)無線LANアクセス・ポイントのSSID文字列とパスワード情報さえ用意しておけば、すぐにつなぐことができる。iPhone/iPod touchの無線LAN設定画面では暗号化の方式などは選択できないので、暗号化の設定情報は特になくても困らないだろう。なお、アクセス・ポイントに対してあらかじめMACアドレス登録が必要な場合は、先にiPhone/iPod touchのMACアドレスを調べておく必要があるが、これについては後述する。
無線LANをセットアップするには、まずホーム画面で[設定]アイコンをタップする。すると設定画面の一番上に[Wi-Fi]という項目があるはずなので、これをタップする。
 |
||||||
| 無線LAN設定の開始 | ||||||
| 設定画面の先頭に無線LAN(Wi-Fi)設定項目がある。 | ||||||
|
無線LAN設定がまったく行われていない状態では「未接続」となっているはずなので、この項目をタップして設定を始める。
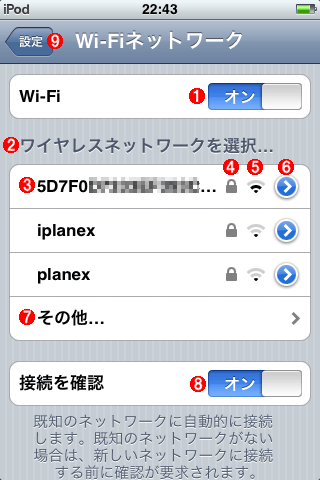 |
|||||||||||||||||||||||||||
| 無線LANの選択 | |||||||||||||||||||||||||||
| 無線LAN機能がオンになっていると(デフォルトではオン)、近隣の無線LANノードのSSID文字列が、その信号レベルや暗号化の有無の情報と共に表示される。リアルタイムに更新されているので、しばらく待っているとノードが増えたり減ったりする。 | |||||||||||||||||||||||||||
|
この画面には検出された無線LAN(のSSID)の一覧が表示されているので、ここから接続したい無線LANを選んでタップする。するとパスワードを入力する画面が表示されるので、WEPキーやパスワードなどと呼ばれる暗号化のキーを入力する。
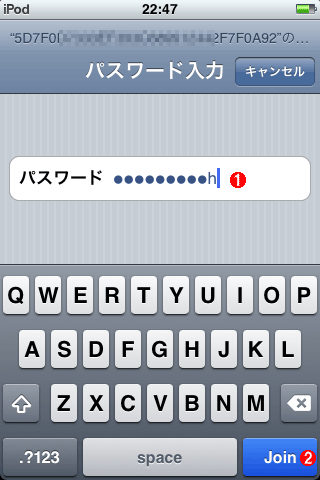 |
||||||
| パスワードの入力 | ||||||
| 管理者から与えられたパスワード文字列(もしくはWEP用の16進数キー)を入力する。 | ||||||
|
パスワードの入力後、[Join]をタップすると認証が行われる。成功すると次のようにチェックマーク付きで表示され、この接続がアクティブであることが示される。
 |
|||||||||
| 有効な無線LAN接続の表示 | |||||||||
| 認証が通ると、そのネットワーク接続がアクティブになる。通常はそのままインターネットやイントラネットへアクセスできるが、公衆無線LANスポットなどを利用している場合は、この後さらにログオン画面が表示される。詳細は後述。 | |||||||||
|
右端にある青い[>]マークをタップすると、この無線LANネットワーク(インターフェイス)に割り当てられているTCP/IPパラメータの詳細が確認できる。iPhone/iPod touchに外部から接続したいような場合には、この部分をタップして、IPアドレスなどを調べるとよい。
以下の画面は、DHCPによってIPアドレスなどが割り当てられていることを表しているが、[静的]を選択して固定IPアドレスを割り当てることも可能である。
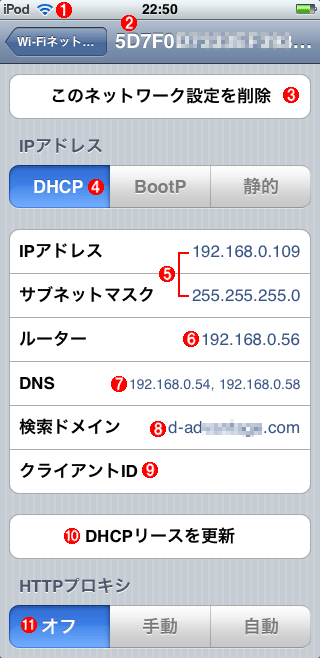 |
|||||||||||||||||||||||||||||||||
| IPアドレス情報を確認する | |||||||||||||||||||||||||||||||||
| 割り当てられているIPアドレス情報を表示させたところ。DHCPサーバのIPアドレスは表示されない。また、TCP/IP関連のツール(Windowsでいえばnetstatやping、telnetなど)は、標準では何も用意されていない。 | |||||||||||||||||||||||||||||||||
|
| 更新履歴 |
| 【2011/11/24】表「iPhone/iPod touchの無線LAN関連機能」の「PPPoE」において、『(「フレッツ・スポット」「Mzone」などの公衆無線LANサービスは利用不可)』と記していました。しかし、実際にはMzoneは無線LAN接続にPPPoEを使用しておらず、iPhone/iPod touchからでも利用できます。そのため、該当個所から「Mzone」を削除しました。お詫びして訂正いたします。 |
| INDEX | ||
| Windowsネットワーク管理者のためのiPhone/iPod Touch入門 | ||
| 第4回 iPhone/iPod touch(iPhone OS 3)の無線LAN設定 | ||
| 1.無線LANの設定 | ||
| 2.手動設定とMACアドレスの確認、Proxy設定 | ||
| 3.公衆無線LANの設定 | ||
| 「Windowsネットワーク管理者のためのiPhone/iPod touch入門」 |
- Azure Web Appsの中を「コンソール」や「シェル」でのぞいてみる (2017/7/27)
AzureのWeb Appsはどのような仕組みで動いているのか、オンプレミスのWindows OSと何が違うのか、などをちょっと探訪してみよう - Azure Storage ExplorerでStorageを手軽に操作する (2017/7/24)
エクスプローラのような感覚でAzure Storageにアクセスできる無償ツール「Azure Storage Explorer」。いざというときに使えるよう、事前にセットアップしておこう - Win 10でキーボード配列が誤認識された場合の対処 (2017/7/21)
キーボード配列が異なる言語に誤認識された場合の対処方法を紹介。英語キーボードが日本語配列として認識された場合などは、正しいキー配列に設定し直そう - Azure Web AppsでWordPressをインストールしてみる (2017/7/20)
これまでのIaaSに続き、Azureの大きな特徴といえるPaaSサービス、Azure App Serviceを試してみた! まずはWordPressをインストールしてみる
|
|




