第6回 iPhone/iPod touchとPCのアドレス帳を同期する:Windowsネットワーク管理者のためのiPhone/iPod touch入門(1/2 ページ)
iPhone/iPod touchの連絡先機能を解説。OutlookやGmailの連絡先と同期すれば、外出先で電話番号やメール・アドレスの確認も可能に。
街中に増えつつある公衆無線LANアクセス・ポイントや携帯電話各社が販売するモバイルWi-Fiルータを利用することで、iPod touchでもiPhoneと同様に電子メールの送受信が行える。ただ届いた電子メールに返信するのならば問題ないが、iPhone/iPod touchで名刺やメモなどを見ながら送信先のメール・アドレスを入力するのは結構面倒だし、誤ったメール・アドレスを入力してしまう危険性もある。
iPhone/iPod touchには標準で「連絡先」と呼ぶアドレス帳ソフトウェアが装備されており、OutlookやGoogle Apps(Gmail)のアドレス帳のデータを同期して、持ち運ぶことが可能だ。Outlookなどでアドレスを管理しているなら、そのデータをiPhone/iPod touchの「連絡先」と同期しておくと、簡単に送信先のメール・アドレスが設定できるし、誤入力を防ぐこともできる。いざ連絡を取りたいといったときに、いつでもiPhone/iPod touchでメール・アドレスや電話番号を確認できるわけだ。そこで、今回はiPhone/iPod touchの連絡先機能を取り上げ、OutlookやGmailのアドレス帳とのデータの同期方法を解説する。なお、本稿では基本的にiPhone OS 3.xの画面を掲載しているが、特記のない限りiOS 4でも設定手順はほぼ同じだ。
【コラム】iOS 4.2の提供開始
無線LANを利用したプリント機能「AirPrint」、iPhoneなどに保存された音楽やビデオをApple TVやAirPlay対応スピーカーでストリーミング再生が行える「AirPlay」などの機能が追加された新OS「iOS 4.2」の提供が開始された。iPadでは、iOS 4.2が初のメジャー・バージョンアップとなり、iOS 4.0で導入されたマルチタスクやフォルダ機能などの利用が可能になる。iOS 4.2は、iPhone 3G/3GS/4、iPod touch 第2世代/第3世代/第4世代、iPadに対して、iTunesを介して、無償でアップデートが可能になっている。
iTunesを最新版(Ver.10.1以降)にバージョンアップしておき、iPhone/iPod touch/iPadをUSBでPCに接続すると、OSのバージョンが自動的にチェックされて、インストールが可能な旨を示すダイアログが表示される。ここで、[インストール]ボタンをクリックすれば、iOS 4.2のダウンロードとアップデートが実行される。このダイアログが表示されない場合、iTunesの左側のツリーにある[デバイス]でiPhone/iPod touchを選択してから、右ペインの[概要]タブの「バージョン」で[更新]ボタン(あるいは[更新を確認]ボタン)をクリックすると、ダウンロードとアップデートが実行される。
ただし現時点では、iOS 4.2に未対応のアプリケーションもあるようだ。また、iOS 4.2へアップデート後、保存した音楽やポッドキャストが見えなくなるという不具合が報告されている(iTunesの[ファイル]−[購入した項目をiPodから転送]を実行すると、iPod touchに保存していた音楽とポッドキャストが見えるようになるようだ)。バージョンアップを実行する際は、事前にバックアップを取得するなど準備してから行った方がよいだろう。
単独でも利用可能なiPhone/iPod touchの連絡先機能
iPhone/iPod touchの連絡先は、ホーム画面の[連絡先]アイコンをタップすると起動する。当然ながら、最初に起動した際の連絡先には何も登録されていないので、「連絡先なし」と表示されている。ここにアドレスを登録するには、右上の[+]ボタンをタップし、次の画面で必要事項を入力する。
[A]
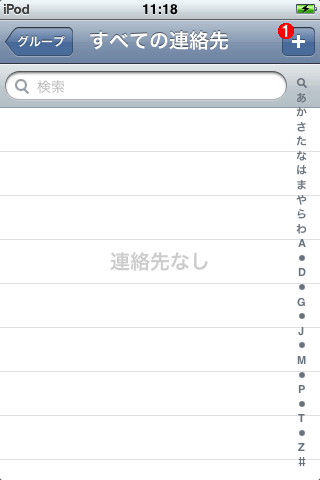 iPhone/iPod touchの連絡先の画面
iPhone/iPod touchの連絡先の画面アドレスを登録するには、右上の[+]ボタンをタップし、次の画面で必要事項を入力する。
(1)アドレスを追加する場合は、この「+」ボタンをタップする。→[B]へ
[B]
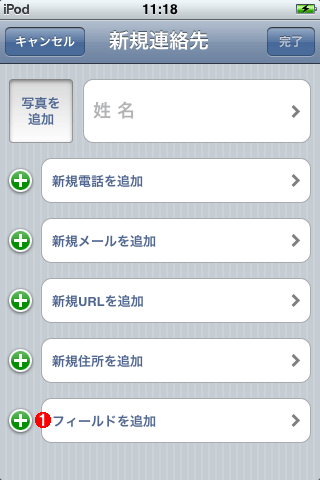 iPhone/iPod touchの連絡先の入力画面
iPhone/iPod touchの連絡先の入力画面この画面で入力したいフィールド(項目)をタップして、次の画面でデータを入力する。
(1)[フィールドを追加]をタップすると、役職や部署名、誕生日、メモなどのフィールドが追加できる。→[C]へ
デフォルトでは、氏名、会社名、携帯電話番号、メール・アドレス、Webサイト、住所が入力項目として用意されている。[新規住所を追加]の左側の[+]アイコンをタップすると、複数の住所の入力も可能だ。また[フィールドを追加]で役職や部署名、誕生日、メモなどの追加が行える。
[C]
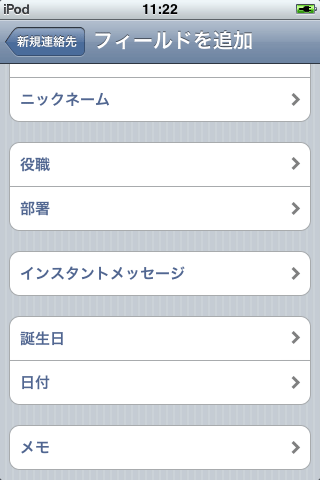 iPhone/iPod touchの連絡先の[フィールドを追加]画面
iPhone/iPod touchの連絡先の[フィールドを追加]画面フィールドはあとからでも追加可能で、連絡先のエントリごとに異なっていてもかまわない。必要に応じて、役職名や部署名などを追加するとよい。
もちろん、これらの情報はiPhone/iPod touchの入力パッドを使って入力できる。しかし、小さな画面と入力パッドで間違えずに入力していくのは手間のかかる作業だ。特に件数が多い場合は、根気のいる作業となる。また、すでにOutlookなどでアドレス管理を行っているような場合は、いちいちそれを見ながら入力するのは無駄な作業だ。そこで、まずOutlookの「連絡先」と同期する方法を紹介する。
iTunesを介してOutlookの連絡先と同期する
Officeスイートに付属しており、メール・クライアントとToDoリストなどの機能が統合されていることから、Outlookの連絡先機能を活用している人も多いのではないだろうか。このような場合、Outlookの連絡先データをiPhone/iPod touchと同期できたら便利だ。
Windows上にiTunesをインストールしている場合、「第3回 iPhone/iPod touchのカレンダー機能」で紹介したiTunesを介してOutlookのスケジューラと同期する方法と同様、iTunesを介してOutlookの連絡先データも同期できる。iTunesを起動し、iPhone/iPod touchを接続後、左側のツリーの[デバイス]でiPhone/iPod touchを選択する。そして右ペインの[情報]タブで[連絡先を同期]にチェックを入れてオンにする。Outlookがインストールしている場合、その左側にあるプルダウン・メニューで[Outlook]が選択可能になるので、これを選択すれば、自動的にiPhone/iPod touchとOutlookが同期されるようになる。Outlookでフォルダを分けて連絡先を管理している場合は、選択したフォルダのみを同期させることも可能だ(iTunes上では「グループ」と表されているが、Outlookではフォルダに相当する)。
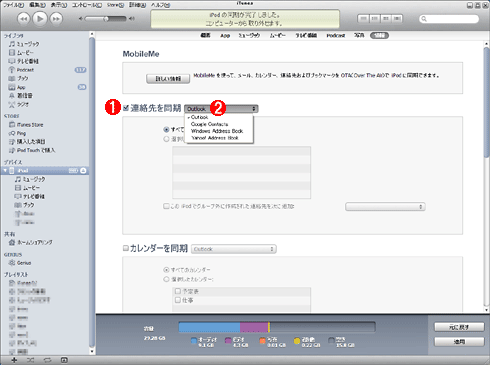 iTunesの[情報]タブの画面
iTunesの[情報]タブの画面ここで[連絡先を同期]にチェックを入れると、iTunesを介してOutlookなどとの同期が可能になる。同期する連絡先としてOutlookを選択し、[適用]ボタンをクリックすると、iPhone/iPod touchの連絡先との同期が開始される。
(1)ここにチェックを入れてオンにする。
(2)Outlookをインストールしてある場合、プルダウン・リストでOutlookが選択できる。ここでOutlookを選択する。
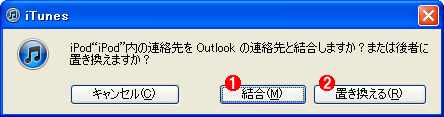 iTunesの警告ダイアログ
iTunesの警告ダイアログすでにiPhone/iPod touchの連絡先にアドレスが入力されている場合、この警告ダイアログが表示される。iPhone/iPod touchの連絡先に入力されているアドレスをそのまま生かす場合は、[結合]を選択する。[置き換える]を選択すると、iPhone/iPod touchの連絡先はすべて削除され、Outlook上の連絡先のみが残る。
(1)iPhone/iPod touchの連絡先に入力されているアドレスを削除しない場合は、[結合]を選択する。このとき、iPhone/iPod touchとOutlookのどちらか一方だけにあったアドレスは、他方にコピーされる。また重複していたアドレスは結合(統合)される。
(2)iPhone/iPod touchの連絡先に入力されている全アドレスを削除して、Outlookの連絡先にすべて置き換える場合は、[置き換える]を選択する。
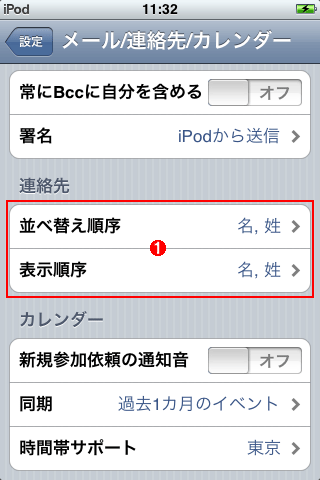 iPod touchの連絡先の並び順を設定する画面
iPod touchの連絡先の並び順を設定する画面連絡先の並び順が名→姓になっている場合は、ホーム画面の[設定]−[メール/連絡先/カレンダー]をタップし、次の画面(メール/連絡先/カレンダー)の下の方にある[連絡先]の[並び替え順序]と[表示順序]をそれぞれ[姓,名]に変更するとよい。
これでiPhone/iPod touchとOutlookの連絡先の同期が完了する。外出先でiPhone/iPod touchの連絡先を変更した場合でも、iTunesで同期を行うと、Outlook側に変更が反映されるようになる。
iTunesを介してGoogle Contactsと同期する
Outlook以外にもWindows Address(Windows標準のアドレス帳)やGoogle Contacts(Gmailの連絡先)、Yahoo!連絡先とも、iTunesを介した同期が可能だ。ただし同期できる連絡先は、これらのうちの1つとなっている(切り替えるたびに警告ダイアログが表示される)。Google Contactsを選択すると、Googleアカウントの入力が求められるので同期したいアカウントを設定する。これで前述のOutlookの場合と同様、iPhone/iPod touchの連絡先との同期が可能になる。
ただし、Google Contacts上で入力したデータは、iPhone/iPod touchの連絡先のフィールドに正しく対応できないようだ。例えば、Google Contacts上で入力した姓と名は、iPod touchの連絡先では名フィールドに姓名が1つにまとめられて同期されたり、姓と名が逆に格納されたりすることがある。試した限りでは、Google Contacts側で姓と名の間に半角カンマを挿入すれば、iPhone/iPod touchの連絡先と正しく姓と名を同期できた。
また姓名ともに読み(Google Contactsではフリガナ)が同期されないため、iPhone/iPod touchの連絡先の一覧表示が五十音順にならない(すべて「#」という見出しに並ぶ)。連絡先の件数が多いと、目的にアドレスを探すのが少々面倒になる。
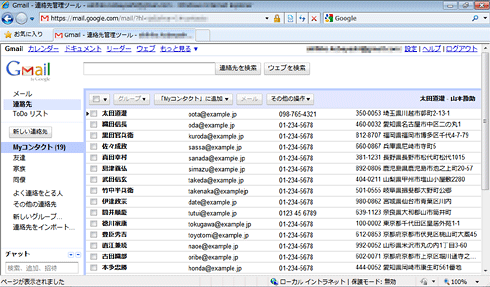 Google Contactsのデータ
Google ContactsのデータGoogle Contacts(Gmailの連絡先)のデータ例。このように入力されている名前とメール・アドレス、電話番号、住所をiPhone/iPod touchの連絡先と同期できる。
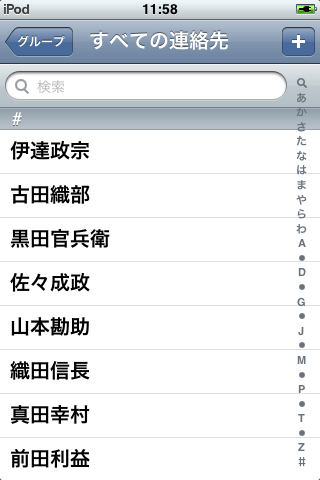 Google Contacts上のデータを同期したiPod touchの連絡先
Google Contacts上のデータを同期したiPod touchの連絡先1つ前の画面のようにGoogle Contacts上で入力した姓と名は、iPod touchの連絡先では名フィールドに姓名が一体で同期されてしまった。またGoogle Contactsではフリガナも入力しているのだが、iPod touchの連絡先では、そのデータが同期されなかった結果、一覧表示が五十音順にならず、すべて「#」に並んでしまった。
iPhone/iPod touchの連絡先を「Google Sync」で直接Google Contactsと同期する方法を利用すると、フリガナなども正しく読み込ませることができる。次ページではその方法を紹介する。
Copyright© Digital Advantage Corp. All Rights Reserved.


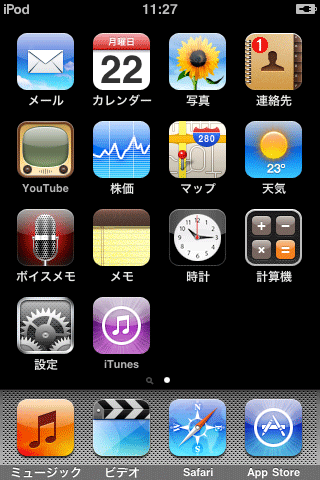 iPod touchのホーム画面
iPod touchのホーム画面


