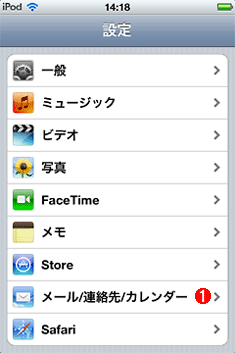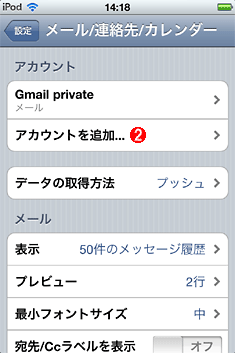第9回 なくしたiPod touch/iPhoneのデータをリモートで消去する:Windowsネットワーク管理者のためのiPhone/iPod touch入門(1/2 ページ)
活用すればするほど重要な情報が集まるiPhone/iPod touch。もし紛失したら一大事! リモートでデータを消去して情報漏えいを阻止しよう。
iPod touch/iPhoneを活用していると、重要な情報がiPod touch/iPhoneに集中するのは避けられないだろう。住所録に登録した知り合いの電話番号やメール・アドレスをはじめ、会議のメモや仕事上の連絡メール、さらには何らかのオンライン・サービスのID/パスワードなど、いくら挙げてもキリがないほどだ。
このように重要な情報の詰まったiPod touch/iPhoneを誤って紛失したらどうなるか? もし、悪意のある何者かが拾ってしまい、その情報が盗まれたり漏えいされたりしたら、個人レベルでもその被害は甚大になることが容易に想像できる。だが、何せ人間は完全ではないので、iPod touch/iPhoneを紛失する可能性を0%にはできない。すなわち、紛失したときのことを「想定外」のままにしてはいけないのだ。
もし、なくしたiPod touch/iPhoneがいまどこにあるか見つける手段があれば、さらにいえばどこかにあるiPod touch/iPhoneの全データを遠隔地(リモート)から消去できれば、情報が漏えいする危険性はぐっと下がりそうだ。
実はiPod touch/iPhoneの開発・製造元であるアップルが、その名も「iPhoneを探す」というサービスでこうした機能を実現している。しかも無料で利用できる。
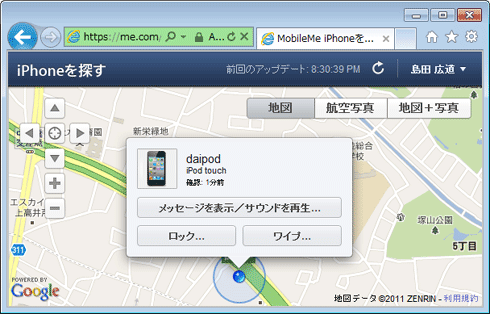 「iPhoneを探す」の画面
「iPhoneを探す」の画面これはPCのWebブラウザから「iPhoneを探す」サービスに接続し、あらかじめ同サービスに登録しておいたiPod touchを発見したところ。全データ消去のほか、メッセージ送信や操作のロックがリモートから実行できる。
本稿では、iPod touch/iPhone紛失時の対策の1つとして、この「iPhoneを探す」サービスの使い方を説明するとともに、このサービスがどれくらい役立つのか、どのように使えばよいのか検討してみる。
「iPhoneを探す」サービスとは?
「iPhoneを探す」は、アップルのオンライン・サービス「MobileMe」に含まれるサービスの1つだ。このサービスにiPod touch/iPhoneを登録しておけば、内蔵のGPSによる位置情報によって、MobileMeのサイトを介してリモートから所在地を探索できる。さらに、見つかったiPod touch/iPhoneに対してリモートから全データ消去のほか、メッセージ送信や操作のロックという操作が可能だ。
MobileMe自体は有償のサービスで「iPhoneを探す」も以前は有償だったが、2010年から無料で利用できるようになった。ただし、探索対象のiPod touch/iPhoneのiOSはVer. 4.2以降でなければならない。また、iPod touchなら第4世代、iPhoneならiPhone 4以降で利用できる*1。さらに、リモート操作のためにWi-Fiや3G回線によるインターネット接続も必須だ。
*1 これらの製品であらかじめ「iPhoneを探す」のセットアップ(後述するMobileMe用のアカウントの作成)をしておけば、旧製品でも同じ手順でセットアップすることで「iPhoneを探す」を利用できるようだ。試した限りでは、最初に第4世代iPod touchでMobileMeアカウントを作成し、次に第2世代iPod touch(iOSはVer.4.2.1に更新済み)で同じアカウントでセットアップしたところ、第2世代iPod touchの所在地も発見できた。
MobileMeは2011年秋に「iCloud」というサービスへ移行する予定で、執筆時点で有償のMobileMeのサービスについては新規ユーザー登録が停止されている。しかし「iPhoneを探す」については、Apple ID*2でMobileMe用のアカウントを新たに登録することで利用できる。
*2 Apple IDは既存アカウントを流用しても、新たに作成してもよい。ただし既存アカウントでID名がメール・アドレスではない場合は、「iPhoneを探す」で利用できないので、事前に「Apple ID のユーザ名を変更する方法(アップル)」にある手順でID名を変更する必要がある。
また「iPhoneを探す」をセットアップしたiPod touch/iPhoneが24時間以上インターネットに接続できないと、接続ができるようになったときに、Apple IDのメール・アドレス宛に通知メールが届くようになる。MobileMeアカウントに用いるApple IDは、こうした通知が届いても不都合のないメール・アドレスのものを選ぶべきだろう。
参考までに、「iPhoneを探す」に関するアップルのFAQのページを紹介しておく。
「iPhoneを探す」のセットアップ
「iPhoneを探す」を利用するには、あらかじめ探索対象のiPod touch/iPhoneにMobileMeのアカウントをセットアップし、さらに「iPhoneを探す」機能を有効化しておく必要がある。紛失してからセットアップはできないので注意したい。
■MobileMeアカウントの作成
まず、iPod touch/iPhoneの[設定]アイコンをタップしてから[メール/連絡先/カレンダー]−[アカウントを追加]−[MobileMe]とタップしていく。MobileMeのアカウント作成画面が表示されるので、用意したApple IDのメール・アドレスとそのパスワードを指定して[次へ]ボタンをタップする。
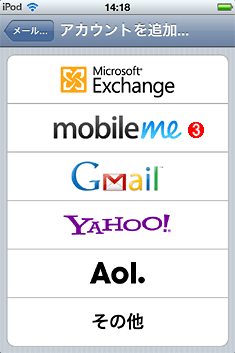
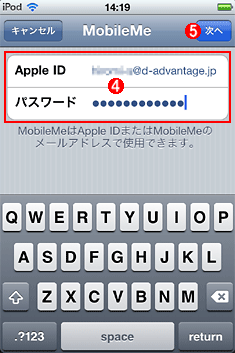 「iPhoneを探す」のためのMobileMeアカウントのセットアップ
「iPhoneを探す」のためのMobileMeアカウントのセットアップ「iPhoneを探す」を利用するには、まずiPod touch/iPhoneにMobileMeのアカウントをセットアップする必要がある。
(1)これをタップする。
(2)これをタップする。
(3)これをタップすると、MobileMeアカウントの作成画面へ進む。
(4)用意したApple IDのメール・アドレスとパスワードをそれぞれ入力する。
(5)これをタップして次へ進む。
ここでMobileMeのサービス規約が表示された場合は、その内容を読んで[同意する]ボタンをタップする。
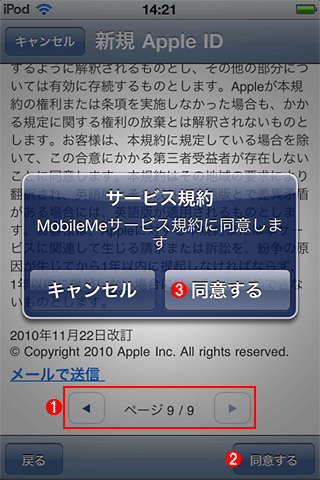 MobileMeのサービス規約への同意
MobileMeのサービス規約への同意MobileMeアカウントのセットアップ中に、そのサービス規約が表示されることがある。読んで「同意」して次に進もう。
(1)ページをめくって規約を読む。
(2)規約を読んだら、これをタップする。
(3)これをタップして次へ進む。
■「iPhoneを探す」機能の有効化
次の画面が表示されたら、[iPodを探す](iPhoneやiPadだと、「iPod」の部分には各製品の名称が表示される)をオンにする。もし次の画面が表示されずにアカウント一覧画面が表示された場合は、指定したApple IDのメール・アドレスが「未確認」かもしれない。その場合は「Apple IDのメール・アドレス確認が必要」の手順を実行する。
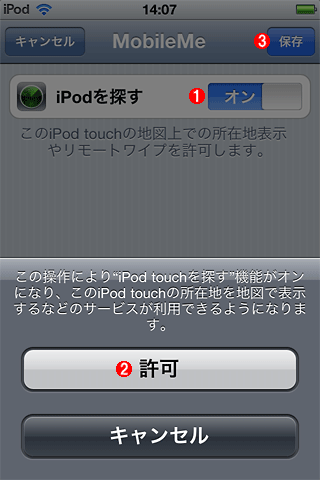 「iPhoneを探す」機能の有効化
「iPhoneを探す」機能の有効化この画面が表示されたらMobileMeのアカウント作成は完了している。あとは「iPhoneを探す」機能を有効化すれば、iPod touch/iPhoneを探す準備は整う。
(1)最初はオフになっているので、オンにすると(2)のボタンが表示される。
(2)これをタップすると「iPhoneを探す」機能が有効になる。また、MobileMeのサービスに対して、このiPod touch/iPhoneの位置情報を送信することを許したことになる。
(3)これをタップしてMobileMeアカウント情報を保存したら、セットアップは完了だ(Apple IDのメール・アドレスが未確認の場合は、もう少し作業が残っている)。
上の画面で[保存]ボタンをタップすると、アカウント一覧の画面に戻る。ここでMobileMeアカウントのところに「iPod touchを探す」というメッセージが表示されていれば、MobileMeのアカウント作成および「iPhoneを探す」の有効化は完了である。これでiPod touch/iPhoneを探す準備は整った。
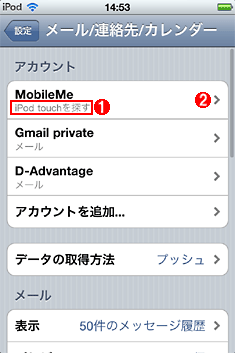
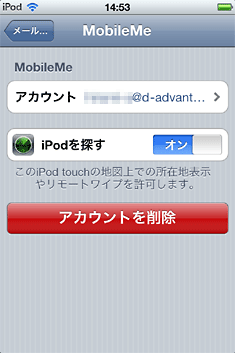 セットアップされたMobileMeアカウント
セットアップされたMobileMeアカウント前述の手順でセットアップを完了すると、[メール/連絡先/カレンダー]のアカウント一覧(左の画面)にMobileMeアカウントが追加される。
(1)追加されたMobileMeのアカウント。「iPhoneを探す」の準備が完了していると、このように表示される(「iPod touch」の部分には、iPhone/iPadではそれぞれの製品名が表示される)。
(2)これをタップすると、MobileMeアカウントの詳細が表示される(右の画面)。IDやパスワードの確認/変更、「iPhoneを探す」機能のオン/オフなどができる。
■Apple IDのメール・アドレス確認が必要
MobileMeアカウントのセットアップ中にアカウント一覧の画面が表示され、次のようにMobileMeアカウントのところに「未確認」と表示されることがある。これは、セットアップ中に指定したApple IDのメール・アドレスが実際にメールを受信できるかどうかが確認されておらず、セットアップが完了していないことを表す。
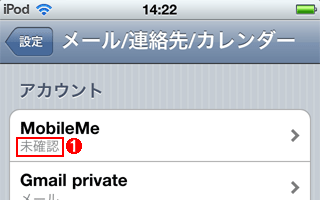 Apple IDのメール・アドレスが未確認の場合のMobileMeアカウント
Apple IDのメール・アドレスが未確認の場合のMobileMeアカウントこれは[設定]アイコンをタップしてから[メール/連絡先/カレンダー]をタップして表示されるアカウント一覧の画面。
(1)ユーザーによるApple IDのメール・アドレスの確認がまだ済んでいないことを表している。
この時点で、確認のためのメールがアップルからApple IDのメール・アドレス宛に送信されているはずだ。その本文中にある「今すぐ確認 >」というリンクをクリックして表示されるWebページにて、Apple IDでサインインすればメール・アドレスの確認作業は完了する。
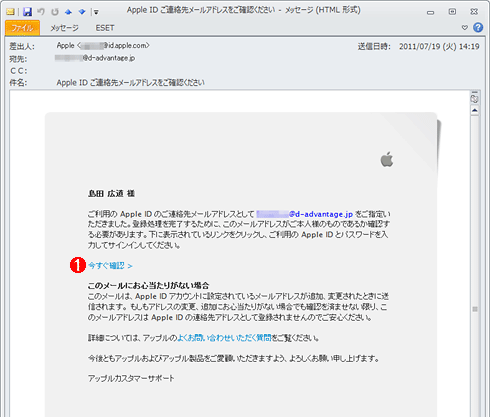 Apple IDのメール・アドレス確認のために送信されたメール
Apple IDのメール・アドレス確認のために送信されたメールメール・アドレスが未確認だったApple IDで「iPhoneを探す」のセットアップをすると、このようなアップルからのメールがApple IDのメール・アドレス宛に届く。これはWindows PCで受信している例だが、iPod touch/iPhoneで受信しても確認作業は可能だ。
(1)これをクリックするとApple IDの管理用Webページが表示される。前述のセットアップで指定したApple IDでサインインすると、メール・アドレスの確認が完了する。
あとは、iPod touch/iPhoneに戻って[設定]アイコン−[メール/連絡先/カレンダー]−[MobileMe]アカウントを順番にタップし、「MobileMeによるiPod touchの位置情報の利用を許可しますか?」という問い合わせに対して[OK]ボタンをタップする。これで「iPhoneを探す」のセットアップは完了だ。
■こまめにiTunesでiPod touch/iPhoneのバックアップをすべき
全データをリモートから消去した後にiPod touch/iPhoneが見つかったら、PCのiTunesと同期を取ったときに保存されたバックアップから、そのiPod touch/iPhoneを消去以前の状態に復元できる。しかし、iTunesとの同期を怠っていると、例えば数か月前の状態までしか戻せないことになる。そのため、「iPhoneを探す」をセットアップしたiPod touch/iPhoneは、なるべくこまめにiTunesと同期を取ってバックアップを更新した方がよいだろう。
■「iPhoneを探す」をセットアップするとバッテリが早く減る!?
「iPhoneを探す」をセットアップすると、プッシュ通知、すなわちサーバやサービスからiPhone/iPod touchへ通知する機能が有効になる。これはiPod touch/iPhoneの消費電力を増やし、バッテリの消耗を早めるとのことだ。
- アップル - バッテリー - iPhoneの「プッシュメールをオフにする」(アップル)
かといってプッシュ通知をオフにすると、「iPhoneを探す」による探索ができなくなってしまう。「iPhoneを探す」をセットアップしたら、バッテリの減り方を確認し、必要なら外部バッテリやACアダプタを一緒に携帯するといった対処をしよう。
Copyright© Digital Advantage Corp. All Rights Reserved.