[運用] 第3回 クラウド・サービスと社内ADとのSSOを実現する(前) 1.AD FS 2.0のセットアップ Microsoft MVPIdentity Lifecycle Manager 伊藤忠テクノソリューションズ株式会社 富士榮 尚寛 2010/09/22 |
|||||||||
|
前回はアイデンティティ連携(フェデレーション)について、その技術要素やセキュリティ・モデル、そしてマイクロソフトにおけるアーキテクチャや製品への実装について解説した。今回から2回にかけて、代表的なクラウド・サービスとActive Directoryとのフェデレーション環境を構築する手順を解説することによって、実際の利用イメージやこれまで解説してきた概念について理解を深めていただくことを目指す。
本稿執筆時点でWindows CardSpace(InfoCard)に対応しているクラウド・サービスはそれほど多くはない。しかし、アイデンティティ・メタシステムにおける相互運用性への取り組みは、Active Directory Federation Services 2.0(AD FS 2.0)およびWindows Identity Foundation(WIF)により現状のクラウド・サービスとのシングル・サインオン(SSO)という分野で十分に発揮できる。今回と次回では、実際に次のサービスとのSSOを実現する手順を解説する。
また、[PaaS]force.comおよび[IaaS]Amazon EC2については、参考情報を紹介する。
 |
| 社内のAD FS 2.0とクラウド・サービスのシングル・サインオン |
AD FS 2.0のセットアップ
各サービスとのフェデレーション設定を行う前に、まずはアイデンティティ・プロバイダ(IdP)となるAD FS 2.0の環境を構築する。
最初に前提となるハードウェア/ソフトウェア環境を準備する。本稿のように検証目的であれば、ドメインに参加したWindows Server 2008もしくはWindows Server 2008 R2のサーバが1台あれば十分だ(Active Directory Domain Servicesと共存も可能)。ただし、TechNetやMSDNのサブスクライバ・ダウンロードなどから入手できるWindows Server 2008 without Hyper-V版だと、インストーラのバージョン・チェックに失敗するので注意が必要だ。
次に、AD FS 2.0をインストールするには、次のマイクロソフトのダウンロード・センターのページからセットアップ・プログラムを入手する。
- Active Directory Federation Services 2.0 RTW - 日本語(マイクロソフト ダウンロード・センター)
AD FS 2.0のセットアップ・プログラムは、次のようにプラットフォームごとに3種類用意されているので、インストールする環境に合致しているものを選ぶ。ダウンロードすると、いずれも「adfssetup.exe」というファイル名になるので注意する。
| ダウンロード・ページの「ファイル名」欄 | インストール対象プラットフォーム | |
| RTW\W2K8\amd64\AdfsSetup.exe | Windows Server 2008 x64(64bit版) | |
| RTW\W2K8\x86\AdfsSetup.exe | Windows Server 2008(32bit版) | |
| RTW\W2K8-R2\amd64\AdfsSetup.exe | Windows Server 2008 R2 | |
| AD FS 2.0のセットアップ・プログラムの種類 | ||
また上記のダウンロード・ページを見ると以下のようなソフトウェア要件が記されている。しかしAD FS 2.0のモジュールをインストールする際、これらのように必要なモジュールはすべて自動的にインストールされるので、あらかじめインストールしておく必要はない。
- Windows PowerShell
- .NET Framework 3.5 Service Pack 1
- IIS 7.0/7.5
- Windows Identity Foundation
ダウンロードしたセットアップ・ファイルを実行するとAD FS 2.0のインストール・ウィザードが起動する。このとき選択するべきオプションは1つだけで、「サーバーの役割」画面で「フェデレーション サーバー」を指定すれば後はデフォルトのままウィザードを進めて完了させればよい。
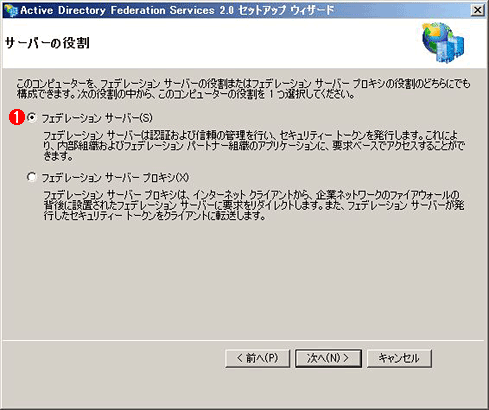 |
|||
| AD FS 2.0インストール時におけるサーバの役割の指定 | |||
| インストールの際に選択する必要がある設定はこれだけで、ほかはデフォルトのままウィザードを進めればよい。 | |||
|
インストールが完了するとAD FS 2.0の管理コンソールが自動的に起動する。ただし、そのままフェデレーション・サーバの構成に進む前に、IISのSSLの有効化設定を行っておく必要がある(正規の証明書ではなく自己署名入り証明書でよい)。Windows Server 2008 R2のIIS 7.5を例にその手順を記す。
1.管理ツールからインターネット・インフォメーション・マネージャ(IISマネージャ)を開き、左ペインにあるサーバのアイコン(以下の![]() )を選んで、真ん中のペインの「IIS 枠」から[サーバー証明書]をダブルクリックする。
)を選んで、真ん中のペインの「IIS 枠」から[サーバー証明書]をダブルクリックする。
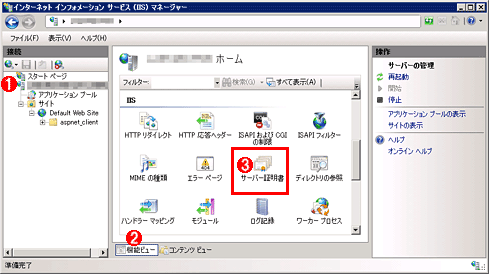 |
|||||||||
| IISマネージャから自己署名入り証明書を作成する。 | |||||||||
| AD FS 2.0ではSSLを使用するため、そのための証明書をIISであらかじめ作成しておく必要がある。 | |||||||||
|
2.真ん中のペインに「サーバー証明書」が表示されたら、右ペインの操作ウィンドウから[自己署名入り証明書の作成]をクリックする。
3.証明書作成のダイアログが表示されるので、証明書のフレンドリ名を指定する。これは証明書を識別するのに便利な名前を決めて指定すればよい。これで証明書(SSL)の作業は完了だ。
実際のフェデレーション・サーバの構成については、まず管理ツールの[AD FS 2.0 の管理]をダブルクリックして管理コンソールを起動したら、真ん中のペインの「AD FS 2.0 フェデレーション サーバーの構成ウィザード」リンクをクリックする。構成ウィザードが開始されるので、下表のように設定してウィザードを完了させる。
 |
|||
| AD FS 2.0の管理コンソール | |||
| 管理ツールの[AD FS 2.0 の管理]を起動すると、この画面が表示される。 | |||
|
| 設定項目 | 設定値 | |
| フェデレーション サーバーの構成 | [新しいフェデレーション サービスを作成する]を選択 | |
| 展開の種類 | [スタンドアロン フェデレーション サーバー]を選択 | |
| SSL証明書 | 事前にIISに設定した証明書 | |
| フェデレーション サービス名 | サーバのFQDN(デフォルトで入力済み) | |
| フェデレーション・サーバの構成 | ||
これで、ひとまずIdPとなるAD FS 2.0の構成は完了だ。
次ページからは、いよいよ実際のクラウド・サービスとのフェデレーション設定を行う。
| INDEX | ||
| [運用]Windowsで構築する、クラウド・サービスと社内システムのSSO環境 | ||
| 第1回 クラウド・コンピューティングとアイデンティティ管理の概要 | ||
| 1.クラウド・コンピューティングの基礎と課題 | ||
| 2.クラウドでのセキュリティ対策とアイデンティティ管理の役割 | ||
| 3.クラウドがアイデンティティ管理システムにもたらす変化 | ||
| 第2回 クラウド・コンピューティング時代の認証技術 | ||
| 1.アイデンティティ連携(フェデレーション)の要素技術 | ||
| 2.マイクロソフトのアイデンティティに関するビジョン | ||
| 3.アイデンティティ・メタシステムの実装 | ||
| 第3回 クラウド・サービスと社内ADとのSSOを実現する(前) | ||
| 1.AD FS 2.0のセットアップ | ||
| 2.Google AppsとAD FS 2.0との連携 | ||
| 3.Windows Live IDとAD FS 2.0との連携 | ||
| 4.Salesforce.com CRMとAD FS 2.0との連携 | ||
| 第4回 クラウド・サービスと社内ADとのSSOを実現する(後) | ||
| 1.Windows AzureとAD FS 2.0との連携(1) | ||
| 2.Windows AzureとAD FS 2.0との連携(2) | ||
| Windows 運用 |
- Azure Web Appsの中を「コンソール」や「シェル」でのぞいてみる (2017/7/27)
AzureのWeb Appsはどのような仕組みで動いているのか、オンプレミスのWindows OSと何が違うのか、などをちょっと探訪してみよう - Azure Storage ExplorerでStorageを手軽に操作する (2017/7/24)
エクスプローラのような感覚でAzure Storageにアクセスできる無償ツール「Azure Storage Explorer」。いざというときに使えるよう、事前にセットアップしておこう - Win 10でキーボード配列が誤認識された場合の対処 (2017/7/21)
キーボード配列が異なる言語に誤認識された場合の対処方法を紹介。英語キーボードが日本語配列として認識された場合などは、正しいキー配列に設定し直そう - Azure Web AppsでWordPressをインストールしてみる (2017/7/20)
これまでのIaaSに続き、Azureの大きな特徴といえるPaaSサービス、Azure App Serviceを試してみた! まずはWordPressをインストールしてみる
|
|




