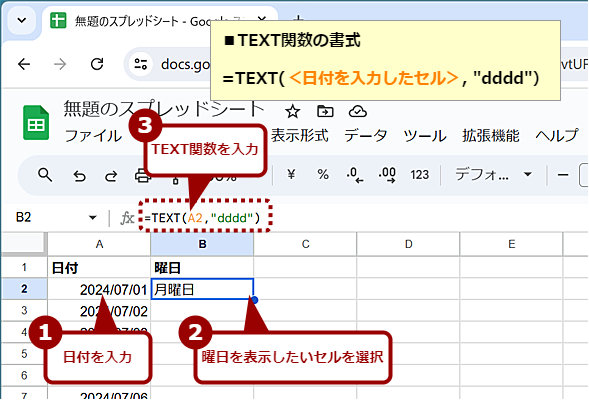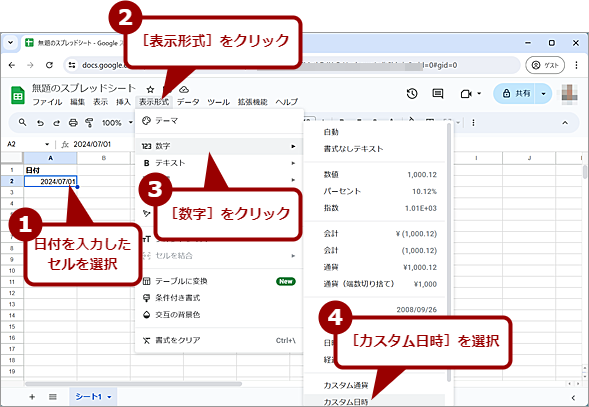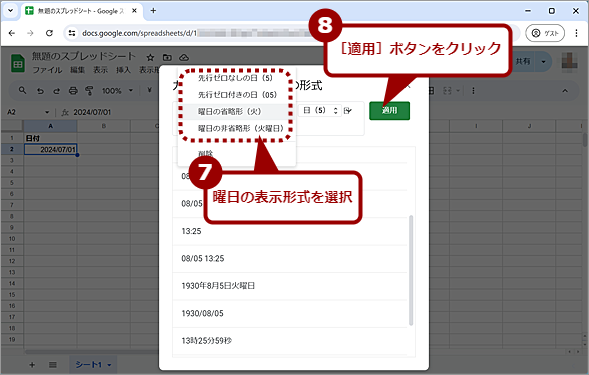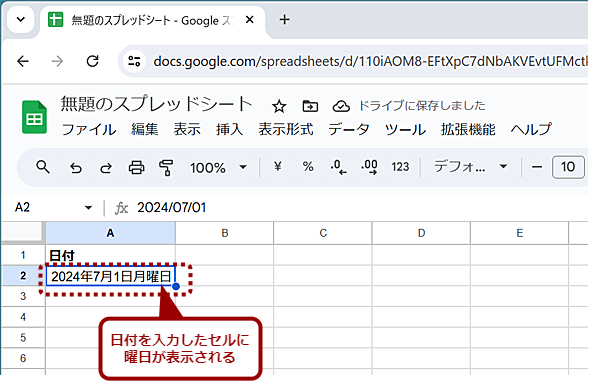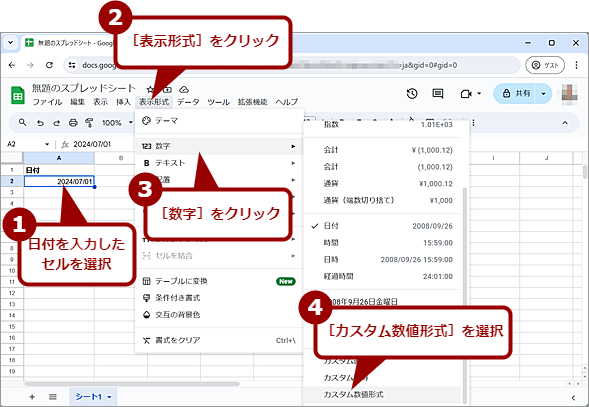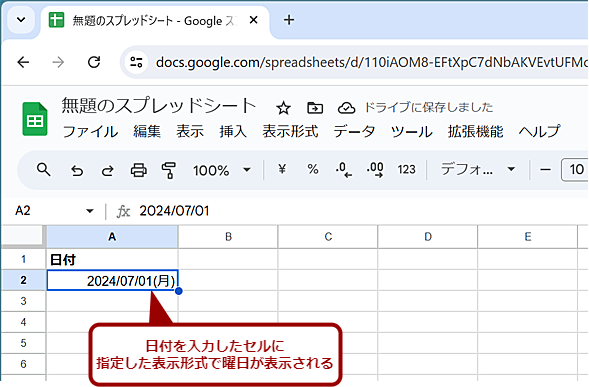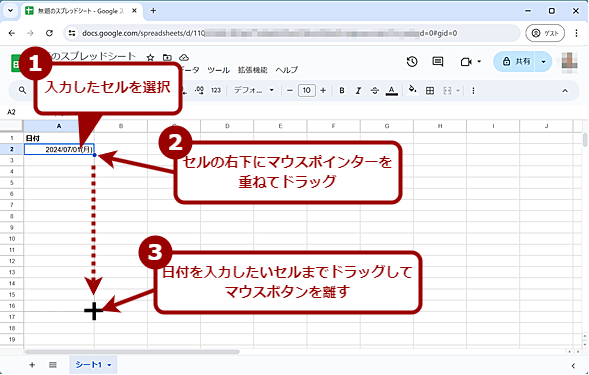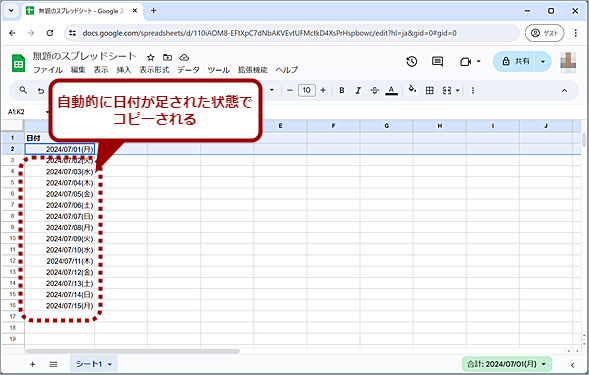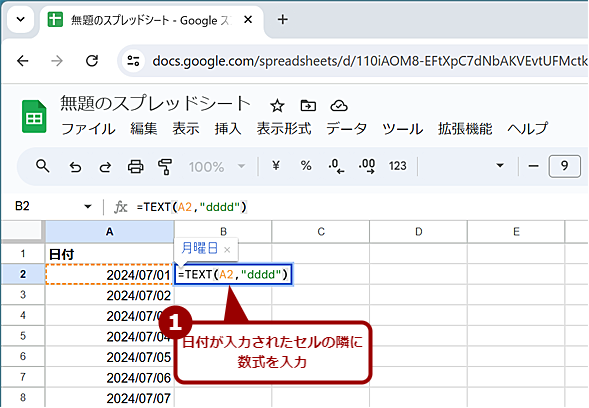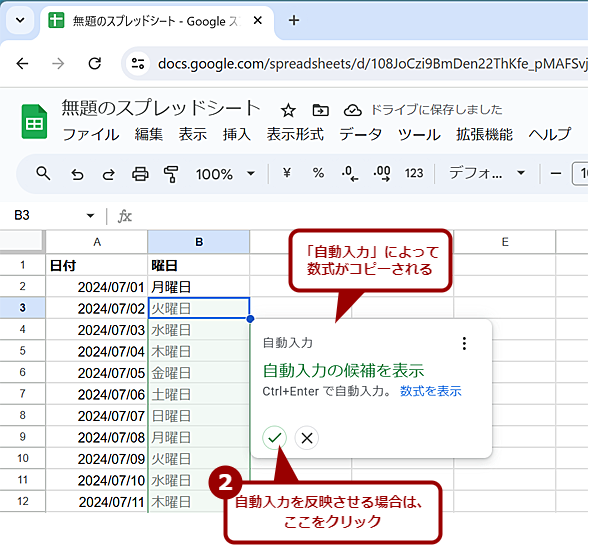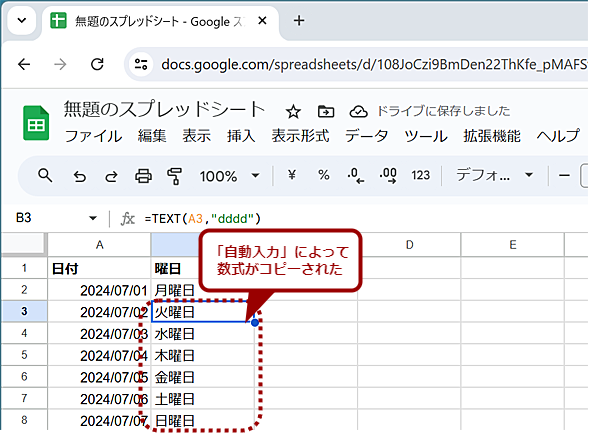日付から自動的に曜日を入力する【Googleスプレッドシート編】:Tech TIPS
Googleスプレッドシートで日付から自動的に曜日を計算してセルに入力する方法を紹介する。別のセルに表示する方法と、日付を入力したセルに曜日を追加する方法があるので、目的に合わせて使い分けるとよい。また、連続した日付を簡単に入力する方法についても紹介しよう。
対象:Googleスプレッドシート
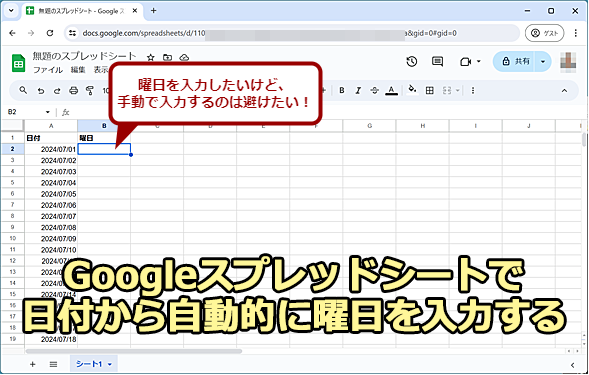 Googleスプレッドシートで曜日を自動入力する
Googleスプレッドシートで曜日を自動入力する曜日を入力したい場合、カレンダーで曜日を調べてそれをセルに入力するのは、面倒だし、間違いの原因にもなる。Googleスプレッドシートの機能を使って曜日を自動入力するようにしよう。
>
見積書や報告書などに日付を入力した際、曜日も入力したいこともあるだろう。そのような場合、いちいちカレンダーで曜日を確認して、セルに入力するのは面倒だ。入力した日付に合わせて、曜日が自動的に入力されると曜日の間違いも起きず便利である。
Microsoft Excelの場合、TEXT関数を使って日付を曜日に変換できるが、Googleスプレッドシートではどのようにすればよいのだろうか? そこで、本Tech TIPSでは、Googleスプレッドシートで日付に合わせて曜日を自動入力させる方法を紹介する。
なお、Googleの利用規約によれば、Googleスプレッドシート自体は個人利用、商用利用ともに問題がないようだが、Googleスプレッドシートの保存先となるGoogleドライブの商用利用が制限されている。そのため、Googleスプレッドシートを商用利用する際には、有料サービスの「Google Workspace」の加入が必要になると思われるので注意してほしい。
関数を使って日付から曜日を表示する方法
Googleスプレッドシートでも、入力した日付から曜日を自動的に入力する際には、Excelと同様、TEXT関数を使う。例えば、「A2」セルに日付を入力し、「B2」セルに曜日を表示したい場合、「B2」セルに以下のように入力するとよい。
=TEXT(A2,"dddd")
「B2」セルに日付に合わせて「月曜日、火曜日、水曜日、木曜日、金曜日、土曜日、日曜日」の表示形式で曜日が入力される。TEXT関数の「"dddd"」の部分を「"ddd"」にすれば、曜日の表示形式が「月、火、水、木、金、土、日」に変更できる。また「"(ddd)"」のように「()」で囲うと「(月)」、「{}」で囲うと「{月}」といった形式でも表示可能だ。
曜日を英語表記にしたい場合は、[ファイル]−[設定]を選択し、表示された「このスプレッドシートの設定」ウィンドウの[全般]タブにある「言語と地域」で[アメリカ合衆国]に選択してから、TEXT関数で曜日に変換すればよい。既に入力済みのTEXT関数の結果は、「言語と地域」を変更しても影響を受けないが、編集すると「言語と地域」に合わせて表記が変わってしまうので注意してほしい。
ExcelのTEXT関数では、「"dddd"」と「"ddd"」で英語表記の曜日、「"aaa"」と「"aaaa"」で日本語表記の曜日となっている。Googleスプレッドシートでは、この「表示形式」部分の指定が異なっているので注意してほしい。
表示形式を使って日付を表示する方法
TEXT関数を使うと、曜日を別のセルに入力することになる。日付と同じセルに曜日も入力したい場合は、Googleスプレッドシートの「表示形式」を変更する。
日付を入力したセル範囲を選択してから、Googleスプレッドシートの[表示形式]メニューを開き、[数字]−[カスタム日時]を選択する。「カスタムの日付と時刻の表示形式」ウィンドウが開くので、ここにプリセットされている表示形式から選択するか、[適用]ボタンの左側にある「年(1930)年」「月(8)月」などの日付の各項目をクリックして、プルダウンリストから表示形式を選択すればよい。設定が完了したら、[適用]ボタンをクリックすると、選択したセルに表示形式が反映される。
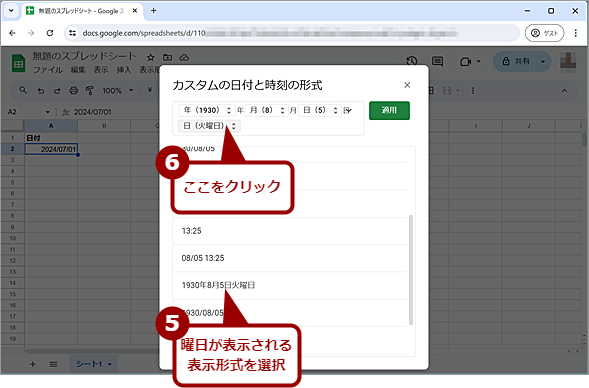 表示形式を使って日付を表示する(2)
表示形式を使って日付を表示する(2)「カスタムの日付と時刻の形式」ウィンドウが表示されたら、一覧から曜日が表示されている表示形式を選択する。曜日の表示形式を変更したい場合は、[適用]ボタンの左側にある曜日部分をクリックする。
ただし、[カスタム日時]でプリセットされている形式では、「2024年7月1月曜日」のように、日付と曜日の間にスペースが入らず、曜日を「()」で囲えないなど、自由度が低い。
より細かく表示形式を設定したいなら、[表示形式]−[数字]−[カスタム数値形式]を選択し、表示された「カスタム数値形式」ウィンドウの入力ボックスに「yyyy/m/d ddd」や「yyyy/mm/dd(ddd)」と入力し、[適用]ボタンをクリックすればよい。
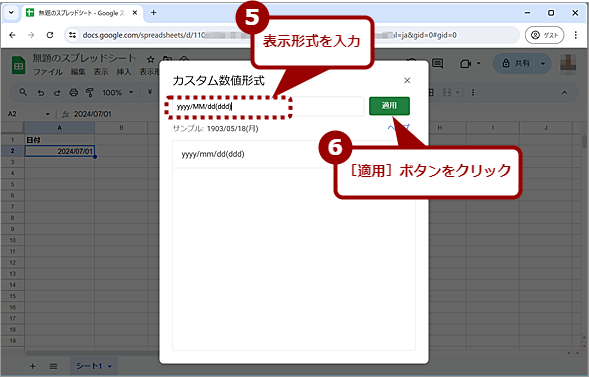 カスタム数値形式を使って日付を表示する(2)
カスタム数値形式を使って日付を表示する(2)「カスタム数値形式」ウィンドウが表示されたら、入力ボックスに表示形式を入力して、[適用]ボタンをクリックする。表示形式の書式は、Excelとほぼ同じなので、Excelでユーザー定義を使っていれば戸惑うことはないだろう。「サンプル」に入力した表示形式による表示サンプルが示されるので、これを確認しながら表示形式を試すとよい。
オートフィルを使って自動的に日付や曜日を入力する
日次の売上表や予定表など、連続した日付のある表の場合、1つずつセルを選んでTEXT関数を入力したり、表示形式を設定したりするのは面倒だ(日付の入力自体も面倒だろう)。
このような場合、Excelと同様、Googleスプレッドシートでもオートフィルを使って日付や曜日がコピー可能だ。操作方法は、Excelと同じで、コピーしたいセルを選択して、セルの右下にマウスポインターを乗せ、ポインターが大きな「+」になったら、コピーしたい方向にドラッグすればよい。
また、Googleスプレッドシートでは、隣のセルを参照した関数が入力された場合、自動的にオートフィルを実行した結果が候補として表示される。[Ctrl]+[Enter]キーを押すと、その結果が反映されるため、わざわざオートフィルを実行しなくても、同様の入力が可能だ。
Copyright© Digital Advantage Corp. All Rights Reserved.