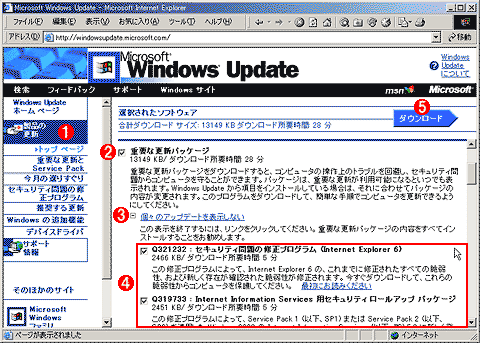運用
|
|
|
続いて、SPのリリース後に発見されたセキュリティ・ホールの修正プログラムを適用する。
修正プログラムの導入手段としては、Windows Updateによる一括インストールと、個別に修正プログラムをダウンロードする方法があるが、順番としては、まずWindows Updateで適用可能なものをすべて適用してしまい、そのあとでさらに最新のものを個別に適用するのが簡単である。
Windows Updateで、更新可能な修正プログラムを一括適用する
まず、[スタート]メニューの[Windows Update]を選択して、Windows Updateを実行する。実行の手順はWindows 2000 Professionalと同様で、Server版だからといって特に異なる点はない。
なお、IIS 5用の「Internet Information Services 用の累積的な修正プログラム (Q319733) (MS02-018)」、別名「IIS5 SRP」は、すでにWindows Updateに収録されている。これは、既知のIIS 5のセキュリティ・ホールすべてと、新規に発見された10種類のセキュリティ・ホールに対する修正プログラムがまとめられたものだ。
HFNetChkで、更新モジュールの有無を確認する
原則として、マイクロソフトがリリースした各種の修正プログラムは、いずれもWindows Updateに収録されることになっている。しかし、新しくリリースされたばかりの修正プログラムはWindows Updateに収録されていないこともあるので、Windows Updateだけですべての更新が完了するとは限らない。そのため、「HFNetChk」というツールを使用して、最新の更新ファイルの有無を確認する(HFNetChkの解説ページはこちら)。
このツールは、マイクロソフトのWebサイト上で公開されている、XML文書形式のデータベースと、使用中のWindowsの内容を突き合わせて、更新ファイルの有無を確認する。具体的な使い方については、本フォーラムの「Windows TIPS――セキュリティ・パッチの適用状態を調べる――HFNetChkツールの使用法――」や「Windows最新Hotfixリスト――Windowsを最新状態にするための情報と手順――」のページなどを参照してほしい。
日本語版Windows 2000を対象にする場合、修正モジュールの情報が記録された最新のXMLデータベースを、「セキュリティ ツール キット : 更新情報」からダウンロードする必要がある。ダウンロードしたXMLデータベースのアーカイブを展開した後、コマンドプロンプトで「hfnetchk.exe -x <XMLファイル名>」と入力して検索を実行する。実行例を以下に示す。
HFNetChkの実行結果例 |
この実行結果例では、Windows 2000 Serverの修正プログラムのうち「MS02-014」と「MS02-016」が未適用であることが分かる。
こうして、必要な修正プログラムが確認できたら、それらを個別にダウンロードしたうえでインストールする。修正プログラムをダウンロードするには、「Microsoftダウンロード センター」に接続し、以下のように設定して検索を実行する。ダウンロード・センターの詳しい使い方については、「Windows TIPS:『Microsoftダウンロード センター』を活用する」を併せて参照されたい。
 |
||||||||||||||||||||||||
| Windows 2000用の修正プログラムをダウンロードする | ||||||||||||||||||||||||
| Windows 2000用の修正プログラムをダウンロードするには、「Microsoftダウンロード センター」で、Windows 2000用のファイルを検索する。HFNetChkで未適用のセキュリティ修正モジュールが指摘されたら、「Microsoftセキュリティ」のページから個々の修正プログラムを調べてダウンロードするか、ダウンロード・センターでそれらのモジュールを検索してダウンロードする。 | ||||||||||||||||||||||||
|
一般的に、ダウンロードされた修正プログラムはファイル名にサポート技術情報(Knowledge Base:KB)の文書番号を使用しているので、「Qxxxxx.EXE」といったファイル名を持つ実行形式ファイルになっている(ただし必ずというわけではない)。そこで、ダウンロードした修正プログラムを実行してインストールするわけだが、このとき注意したいのは、古いものから順番にインストールするという基本原則だ。新しい修正プログラムほど文書番号の数値は大きくなるので、数値が小さいものから大きいものに向かって順番にインストールすればよい。
なお、修正プログラムのインストール後に再起動が要求された場合は、手を抜かずに1回ごとに再起動する。これは、再起動まで行わないと修正プログラムのインストールが完全に終了しなかったり、修正プログラム間に依存関係があったりする場合があるからだ(ある修正プログラムに間違いがあり、それを修正するために別の修正プログラムが用意されていたりする)。
|
修正プログラムの管理術 筆者は、対象となるソフトウェアごとにフォルダを作成し、さらに、その中に「MS02-xxx」とセキュリティ情報の識別番号と同名のフォルダを作成している。修正プログラムは、このフォルダの中に保存するというわけだ。セキュリティ情報を参照するには、メール・サービスで「件名」として使用されている情報識別番号を使うのが便利なので、それをフォルダ名にしている。フォルダ名にサポート技術情報の文書番号を使うと、何の修正プログラムなのか分からなくなりがちだ。 |
以上でIISのインストールと主要なモジュールの修正がほぼ終了した。しかし作業はまだ半分しか終わっていない。次はWindows 2000 ServerやIIS各部の設定などを修正、変更して、セキュアなIIS環境を構築するための作業を行うことにする。
| INDEX | ||
| [運用]IIS安全対策ガイド | ||
| 1.Windows 2000とIISのインストール | ||
| 2.最新のService PackとSRPの適用 | ||
| 3.必要な修正プログラムの確認と組み込み | ||
| 4.Windows 2000 Serverシステムの基本セキュリティ設定 | ||
| 5.IIS5の基本セキュリティ設定 | ||
| 6.IIS Lockdown ToolとURLScanの導入 | ||
| 運用 |
- Azure Web Appsの中を「コンソール」や「シェル」でのぞいてみる (2017/7/27)
AzureのWeb Appsはどのような仕組みで動いているのか、オンプレミスのWindows OSと何が違うのか、などをちょっと探訪してみよう - Azure Storage ExplorerでStorageを手軽に操作する (2017/7/24)
エクスプローラのような感覚でAzure Storageにアクセスできる無償ツール「Azure Storage Explorer」。いざというときに使えるよう、事前にセットアップしておこう - Win 10でキーボード配列が誤認識された場合の対処 (2017/7/21)
キーボード配列が異なる言語に誤認識された場合の対処方法を紹介。英語キーボードが日本語配列として認識された場合などは、正しいキー配列に設定し直そう - Azure Web AppsでWordPressをインストールしてみる (2017/7/20)
これまでのIaaSに続き、Azureの大きな特徴といえるPaaSサービス、Azure App Serviceを試してみた! まずはWordPressをインストールしてみる
|
|