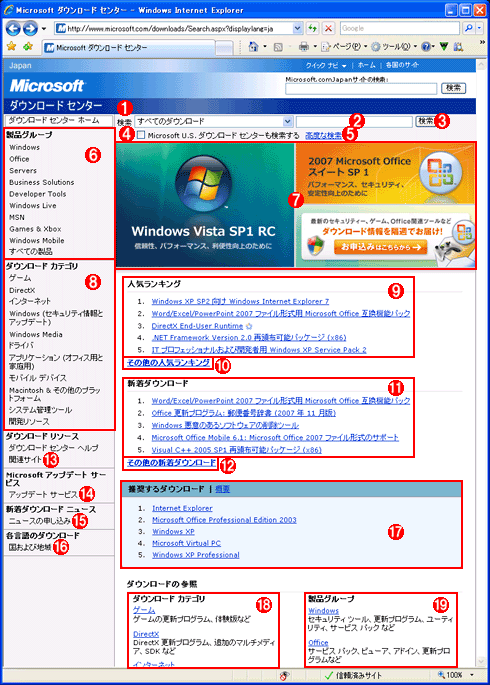| [User Interface] | |||||||||
「Microsoftダウンロード センター」を活用する
|
|||||||||
|
|||||||||
| 解説 |
マイクロソフトは、自社で運営する「Microsoftダウンロード センター」というサイトから、インターネットを介してユーザーに各種ファイルをダウンロード提供している。このサイトからは、OSやアプリケーション、開発ツールなど、マイクロソフト社の製品に関連するさまざまなファイルが公開されている。例えばバグや不具合を解消するパッチは、まずダウンロード・センターで公開され、しばらくしてからWindows Update/Microsoft Updateで配布されることが多い。無償でテストできる体験版/試用版ソフトウェア、最新のベータ版/プレビュー版ソフトウェアもダウンロード・センターからよく配布されている。そのほか、オンライン・ドキュメントや便利なツールなど、驚くほど多種多様かつ多数のファイルが公開されており、また日々新しいファイルの公開が続いている。パワー・ユーザーにとっては目が離せないサイトといえよう。
以下では、このMicrosoftダウンロード・センターの概要を説明し、検索のヒントをいくつかご紹介しよう。
| 操作方法 |
製品名やカテゴリ、キーワードなど複数の条件で検索可能
Microsoftダウンロード・センターを参照すると、次のようなページが表示される。
「人気ランキング」「新着ダウンロード」「推奨するダウンロード」は、いずれも読んで字のごとしで、説明は不要だろう。さすがに人気の高いファイルは、相応の理由がある。特に「久しぶりにダウンロード・センターをチェックしにきた」というような場合には、これらのランキングを見れば、大筋の動向を知ることができるだろう。
ダウンロード・センターは多言語対応になっており、日本語や英語ばかりでなく、中国語や韓国語、イタリア語など、84カ国語のうちから言語を選択できる。言語を選択すると、ページ表示が選択した言語になり、その言語向けのファイルを検索できるようになる。人気ランキングも国別に切り替わるので、希望するなら、どの国でどんなファイルに人気があるのかを知ることも可能だ。ただし特別な理由がなければ、通常は[日本語]を選択すればよい(日本語の設定でも、米国版ファイルは併せて検索可能。詳細は後述)。
ファイルの検索には前出の画面の検索メニュー(![]() 〜
〜![]() )を利用する。初期画面だけではなく、検索結果一覧のページや各ファイルのダウンロード・ページでもこの検索メニューは利用可能だ。
)を利用する。初期画面だけではなく、検索結果一覧のページや各ファイルのダウンロード・ページでもこの検索メニューは利用可能だ。
[検索]の![]() のドロップダウン・リストボックスでは、検索対象を絞り込むための項目を製品グループまたはカテゴリから指定する。デフォルトでは、執筆時点で4800件以上もある全ファイルが検索対象となる。
のドロップダウン・リストボックスでは、検索対象を絞り込むための項目を製品グループまたはカテゴリから指定する。デフォルトでは、執筆時点で4800件以上もある全ファイルが検索対象となる。
| 項目名 | 検索対象範囲 |
| 製品グループ | |
| Business Solutions | CRMやSCMなどのビジネス・アプリケーション |
| Developer Tools | Visual Studioなどのソフトウェア開発ツール |
| Games & Xbox | PCゲームやXbox |
| MSN | MSNサーチ バーなどのMSN対応ソフトウェア |
| Office | Office 2007やVisioなどのOfficeアプリケーション |
| Servers | Windows ServerやExchangeなどのサーバ・ソフトウェア |
| Windows | Windows OSおよびそのコンポーネント |
| Windows Live | Live MessengerなどのWindows Live対応ソフトウェア |
| Windows Mobile | Windows MobileやWindows CEなどのモバイル・ソフトウェア |
| カテゴリ | |
| DirectX | DirectX関連のソフトウェア |
| Macintosh&その他のプラットフォーム | MacintoshなどWindows以外のプラットフォーム向けソフトウェア |
| Windows(セキュリティ情報とアップデート) | Windows OS向けパッチやサービスパック、ツールなど |
| Windows Media | Windows Media Playerなど映像・音声関連のソフトウェア |
| アプリケーション(オフィス用と家庭用) | Officeやはがきスタジオなどのアプリケーション |
| インターネット | Internet Explorerやインスタント・メッセンジャーなど |
| ゲーム | PCゲームやXbox |
| システム管理ツール | Virtual PCやリソースキットなどシステム管理に役立つソフトウェア |
| ドライバ | デバイス・ドライバやデバイス・サポート用ソフトウェア |
| モバイル・デバイス | Windows MobileやWindows CEなどのモバイル・ソフトウェア |
| 開発リソース | Visual Studioなどのソフトウェア開発ツール |
| 製品グループおよびカテゴリで選択可能な項目 | |
任意の文字列(キーワード)で検索するには、![]() のエディット・ボックスにキーワードを入力する(キーワードが未入力なら全ファイルが検索対象となる)。ダウンロード・ファイルの[タイトル]や各ダウンロード・ページの説明文などにこのキーワードを含むものが検索される。ただし筆者が試した限りでは、これは全文検索ではなく、ダウンロード・ファイルごとにあらかじめ切り出し済みの単語を対象に検索しているようだ。例えば[タイトル]に「迷惑メール」を含むダウンロード・ファイルが「迷惑」という単語の検索では見つからず、「迷惑メール」なら見つかる、といった現象が散見される。検索して見つかったファイルが少ない場合は、キーワードを変えて再検索するか、次に説明する高度な検索でキーワードの代わりに製品やカテゴリを指定して検索を試してほしい。
のエディット・ボックスにキーワードを入力する(キーワードが未入力なら全ファイルが検索対象となる)。ダウンロード・ファイルの[タイトル]や各ダウンロード・ページの説明文などにこのキーワードを含むものが検索される。ただし筆者が試した限りでは、これは全文検索ではなく、ダウンロード・ファイルごとにあらかじめ切り出し済みの単語を対象に検索しているようだ。例えば[タイトル]に「迷惑メール」を含むダウンロード・ファイルが「迷惑」という単語の検索では見つからず、「迷惑メール」なら見つかる、といった現象が散見される。検索して見つかったファイルが少ない場合は、キーワードを変えて再検索するか、次に説明する高度な検索でキーワードの代わりに製品やカテゴリを指定して検索を試してほしい。
さらに細かい条件で検索したい場合は、初期画面の![]() [高度な検索]をクリックすると、以下の高度な検索の画面が表示される。
[高度な検索]をクリックすると、以下の高度な検索の画面が表示される。
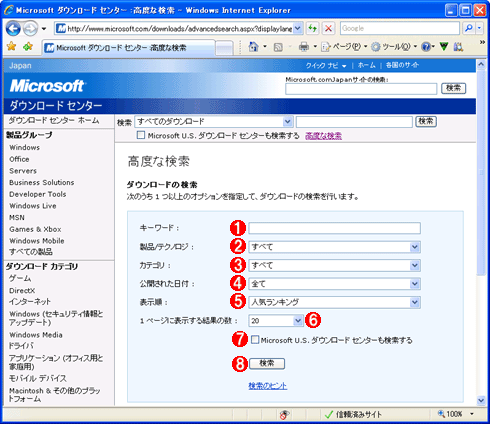 |
||||||||||||||||||||||||
| 高度な検索 | ||||||||||||||||||||||||
| 標準の検索メニュー(前出の画面の |
||||||||||||||||||||||||
|
高度な検索では、標準の検索メニューに比べ、製品グループではなく「Windows XP」「Internet Explorer」といったように個別の製品で絞り込める。上記画面の![]() のドロップダウン・リストボックスには、多数のマイクロソフト製品が一覧表示され、ここから適当な製品を選択できる。しかし、なぜか同じ製品名が二重に表示されたり、「Outlook Express」など著名なものが抜けていたり、といった問題も見受けられる。もし目的の製品でうまく絞り込めない場合は、キーワードに製品名を指定して検索を試してほしい。
のドロップダウン・リストボックスには、多数のマイクロソフト製品が一覧表示され、ここから適当な製品を選択できる。しかし、なぜか同じ製品名が二重に表示されたり、「Outlook Express」など著名なものが抜けていたり、といった問題も見受けられる。もし目的の製品でうまく絞り込めない場合は、キーワードに製品名を指定して検索を試してほしい。
また公開時期でも絞り込みが可能だ。例えば直近の1カ月に公開されたファイルを調べたい場合は、上記の![]() のドロップダウン・リストボックスから「過去 30日」を選択すればよい。
のドロップダウン・リストボックスから「過去 30日」を選択すればよい。
米国版のファイルも同時検索が可能
ここでは高度な検索の例として、以下のように条件を指定して[検索]ボタンをクリックしてみた。- 製品/テクノロジ: 「Windows XP」
- カテゴリ: 「システム管理ツール」
- 公開された日付: 「過去 1 年」
- そのほかの項目: デフォルトのまま
するとダウンロード・センターのデータベースが検索され、条件に合致するファイルが次のように一覧表示される。
 |
|||||||||
| 検索結果の例 | |||||||||
| [製品/テクノロジ]に「Windows XP」、[カテゴリ]に「システム管理ツール」、[公開された日付]に「過去 1 年」をそれぞれ選択し、残りの項目はデフォルトのままで検索を実行したところ。 | |||||||||
|
検索結果の表部分を拡大すると次のようになる。
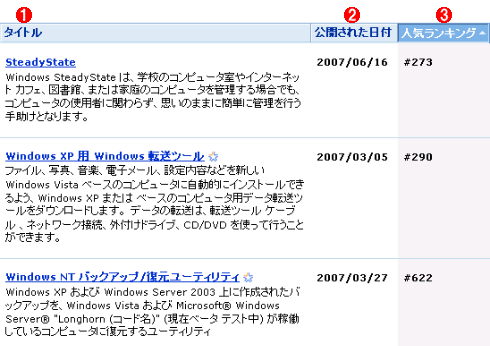 |
|||||||||
| 検索結果の例(結果リストを拡大) | |||||||||
| 条件に合致するファイルが一覧表示される。各見出しをクリックすると、その列を基にした並び順に変更可能だ。 | |||||||||
|
検索条件に合致したファイルは、このように一覧表示される。ここで[タイトル]はファイルのタイトル、[日付]はファイルが公開された日、[人気ランキング]はダウンロードされる頻度の高さをそれぞれ表している。各ファイルのタイトル部分はリンクになっており、ここをクリックすることで、ファイルのダウンロード・ページにジャンプできる。
また各見出しをクリックすると、その列を基にした並び順に変更可能だ。同じ見出しを繰り返しクリックすると昇順と降順を切り換えられる。現在の並び順は見出し右脇に「▲」「▼」の各マークで表示される。
上で行った検索では、[Microsoft U.S.ダウンロード センターも検索する]チェック・ボックスをデフォルト設定のオフのまま検索したため、日本語版のファイルのみが検索された。次はこのチェック・ボックスをオンにして、米国版のファイルも併せて検索してみよう。
 |
|||||||||
| [Microsoft U.S.ダウンロード センターも検索する]チェック・ボックスをオンにして検索した結果 | |||||||||
| このように[Microsoft U.S.ダウンロード〜]にチェックを入れると、日本語版のファイルと併せ、同一条件で米国版のファイルも検索対象に含めることができる。 | |||||||||
|
このように[Microsoft U.S.ダウンロード センターも検索する]にチェックを入れて検索すると、米国版のファイルも検索対象となる。画面から分かるとおり、米国版のファイルは、緑色のアイコン付きで表示される。米国版のファイルといっても、多言語対応が強化されたWindows 2000以降のOSでは、日本語環境でも問題なく使用できるものが多い(ただし保証はないので、あくまで自己の責任で使用すること。またパッチはローカライズされたものしか利用できないことが多い)。従って日本語版を検索して目的のファイルが見つからなかったときには、米国版も対象に含めて再度検索してみよう。また米国版ファイルが日本語版にローカライズされて公開される場合には、最初に米国版が公開されてから、数週間あるいは数カ月経って日本語版ファイルが公開されることが多い。従って米国版ファイルの公開状況をチェックすれば、今後公開されるだろう日本語版ファイルの見当をつけることができる。
よく利用する検索条件はURLをブックマークしておく
ダウンロード・センターの検索に慣れてくると、同じ条件で新着ファイルを探すことが増えるだろう。そんなときには、検索結果の1ページ目を表示した時点のURLをブックマークしておき、以後はそのブックマークからダウンロード・センターを開けばよい。例えば、Windows Serverに関する過去1カ月分のファイルを検索して新しい順に表示する、という条件で検索すると、その検索結果のページのURLは以下のように一意に決まる。
このURLをブックマークしておけば、次からはいちいちメニューで条件を設定することなく、素早く検索できる。![]()
| 関連リンク | ||
| Microsoftダウンロード センター(マイクロソフト) | ||
この記事と関連性の高い別の記事
- Windowsでサイズの大きなファイルを簡単に見つける方法(TIPS)
- Windows 7のスタート・メニューに[インターネットの検索]リンクを追加する(TIPS)
- 最近更新されたファイルを特定する方法(TIPS)
- Googleのサイト限定検索機能を活用する(TIPS)
- Windows 7/Server 2008 R2のWindowsエクスプローラに[検索コネクタ]を追加する(TIPS)
このリストは、デジタルアドバンテージが開発した自動関連記事探索システム Jigsaw(ジグソー) により自動抽出したものです。

| 更新履歴 | ||
|
| 「Windows TIPS」 |
- Azure Web Appsの中を「コンソール」や「シェル」でのぞいてみる (2017/7/27)
AzureのWeb Appsはどのような仕組みで動いているのか、オンプレミスのWindows OSと何が違うのか、などをちょっと探訪してみよう - Azure Storage ExplorerでStorageを手軽に操作する (2017/7/24)
エクスプローラのような感覚でAzure Storageにアクセスできる無償ツール「Azure Storage Explorer」。いざというときに使えるよう、事前にセットアップしておこう - Win 10でキーボード配列が誤認識された場合の対処 (2017/7/21)
キーボード配列が異なる言語に誤認識された場合の対処方法を紹介。英語キーボードが日本語配列として認識された場合などは、正しいキー配列に設定し直そう - Azure Web AppsでWordPressをインストールしてみる (2017/7/20)
これまでのIaaSに続き、Azureの大きな特徴といえるPaaSサービス、Azure App Serviceを試してみた! まずはWordPressをインストールしてみる
|
|