|
運用 Windows管理ツール再入門 4.新しい.MSCファイルを作成する一色政彦 |
|
|
|
|
MMCでは、スナップインを複数組み込んだ独自の.MSCファイルを作成することができる。独自の.MSCファイルを新たに作成すれば、管理者がよく使う管理機能を1つの.MSCファイルにまとめたり、クライアントで利用してほしい管理ツールだけを1つの.MSCファイルに集めてクライアントに配布したりできる。これによって、管理業務を簡素化し、管理コストを抑えることができるようになるだろう。
それでは、新しく.MSCファイルを作成する方法を見ていこう。
MMCを単独で起動する
MMCの実行モードには、.MSCファイルの作成や編集を行うための「作成者モード」と、通常の利用のための「ユーザー・モード」がある。.MSCファイルを作成するには、「作成者モード」でMMCを実行する必要がある。その方法は簡単だ。MMC.EXEを直接起動するだけである。手順としては、「スタート」メニューにある[ファイル名を指定して実行]で、「MMC(またはMMC.EXE)」を指定して実行する。
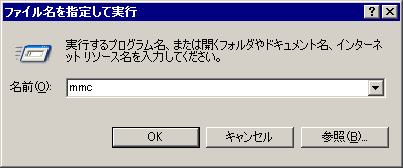 |
| MMC.EXEの直接起動による「作成者」モード |
| 「スタート」メニューの[ファイル名を指定して実行]で「MMC(またはMMC.EXE)」を指定して実行する。これにより、MMCが「作成者」モードで実行される。 |
.MSCファイルにスナップインを追加する
作成者モードでMMCを起動したら、次にスナップインの追加を行う。これを行うにはメニュー・バーの[ファイル]−[スナップインの追加と削除](これはMMC 2.0の場合。MMC 1.2では[コンソール]−[スナップインの追加と削除]になる)を選択し、そこで表示される「スナップインの追加と削除」ダイアログでスナップインを追加する(下図参照)。このとき、複数のスナップインを一度に追加することが可能だ。
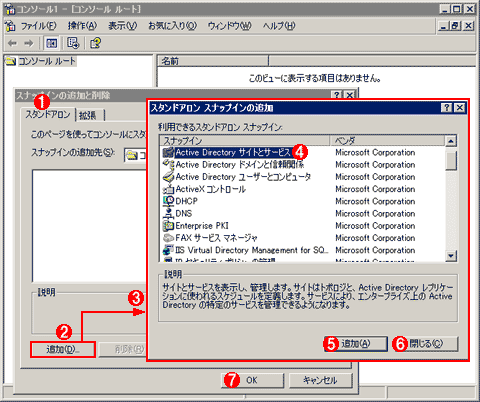 |
|||||||||||||||||||||
| スナップインの追加 | |||||||||||||||||||||
| 「スナップインの追加と削除」ダイアログを開いたところ。なお、この例はMMC 2.0の画面である。MMC 1.2では一部異なる場合があるので注意が必要だ。以下の |
|||||||||||||||||||||
|
.MSCファイルを保存する
以上の手順でスナップインを追加し終わったら、表示形式やコンソール・モードなどを決定し、最後に.MSCファイルの名前を指定して保存する。まず、表示形式を設定するには、メニュー・バーの[表示]−[カスタマイズ]を実行する。そこで表示される「表示のカスタマイズ」ダイアログで、メニュー・バーやツール・バー、ステータス・バーの表示の有無などを設定できる(この設定画面はチェック・ボックスのオン/オフしかなく、簡単に操作できるので割愛する)。次に、コンソール・モードを設定するには、メニュー・バーの[ファイル]−[オプション](MMC 2.0の場合。MMC 1.2では[コンソール]−[オプション])を実行する。
 |
|||||||||||||||
| MMCのオプションの設定 | |||||||||||||||
| スナップインの設定を保存するために、MMCの「オプション」ダイアログを開いたところ。コンソールのモードなどを指定する必要がある(この例はMMC 2.0の画面であり、MMC 1.2では一部異なる場合がある)。 | |||||||||||||||
|
コンソール・モードは全部で4種類ある。それぞれの内容について以下の表にまとめておく。
| 作成者モード | .MSCファイルの作成と削除などのすべての機能が実行できる。MMCウィドウの形態はMDIタイプ。 | |
| ユーザー・モード | フル・アクセス | 通常の管理ツール実行時に、作成者モードと同じように.MSCファイルの変更と保存ができる。例えば、「スナップインの追加と削除」ができる。このモードは特別な理由がない限りはお勧めできない。MMCウィドウの形態はMDIタイプ |
| 制限付アクセス、複数のウィンドウ | 通常の管理ツール実行時に、.MSCファイルの変更と保存ができない。MDIタイプ。前述したMDIタイプのMMCウィンドウを利用する場合は、このモードを選択する | |
| 制限付アクセス、単一のウィンドウ | 通常の管理ツール実行時に、.MSCファイルの変更と保存ができない。SDIタイプ。通常はこれを選択するとよい | |
| 4つのコンソール・モード | ||
オプションの設定が終了すれば、あとは.MSCファイルを保存するだけだ。メニュー・バーの[コンソール]−[名前を付けて保存]で保存できる。
既存の.MSCファイルを編集する
以上で、.MSCファイルを新規に作成する方法が分かった。それでは、一度作った.MSCファイルを再編集して、スナップインの追加や削除などを行うにはどうするのだろうか。次にそれについて解説しよう。なお、既存の.MSCファイルの編集は、独自に作成した.MSCファイルだけでなく、Windowsがデフォルトでインストールする既定の.MSCファイル(前述した)でも行うことができる。ただし、これを行うとWindowsのデフォルトのファイルの内容が変更されてしまうので注意していただきたい。
.MSCファイルをそのまま起動してもユーザー・モードで実行される。基本的に、ユーザー・モードでは.MSCファイルを編集できないことは前述した。.MSCファイルを編集するためには、MMCを作成者モードで実行する必要がある。MMCを作成者モードで起動して、既存の.MSCファイルを開くには次の2つの方法がある。
■方法1―既存の.MSCファイルを作成者モード(/a)のフラグを付けて実行する
mmc.exeに(.MSCファイルのパス名と)「/a」オプションを付けて起動すると、作成者モードにすることができる。
 |
| .MSCファイルのフラグ指定付き実行による「作成者」モード |
| 「スタート」メニューの[ファイル名を指定して実行]で、「mmc.exe <.MSCファイルのパス名> /a」を実行する。 |
■方法2―既存の.MSCファイルを右クリックしてコンテキスト・メニューを表示し、その中から[作成者]を選択する
既存の.MSCファイルの右クリックして、コンテキスト・メニューから[作成者]を選択することでも作成者モードで起動することができる。また[スタート]メニューの[プログラム]−[管理ツール]にあるメニュー項目のうち、いくつかの項目でもやはりこのコンテキスト・メニューを表示させ、作成者モードで起動させることができる。
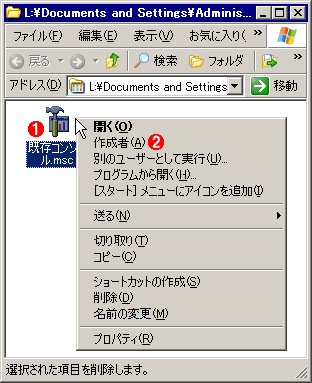 |
||||||
| コンテキスト・メニューからの[作成者]モードの実行 | ||||||
| .MSCファイルを右クリックして、ポップアップするコンテキスト・メニューから[作成者]を選択する。また、「スタート」メニューで表示される[管理ツール]のメニュー項目を右クリックしても同様の操作ができる。なお、右クリックしたメニュー項目が.MSCファイル(へのショートカット)でない場合は、この項目は表示されない。 | ||||||
|
作成者モードで起動した後は、新たに.MSCファイルを作成する場合と同じだ。「.MSCファイルにスナップインを追加する」と「.MSCファイルを保存する」の作業を行えば、.MSCファイルを編集できる。
スナップインのバージョン・チェックの方法
最後にスナップインのバージョン・チェックについて少し触れておきたい(MMC本体のバージョン・チェックではなく、スナップインのバージョン・チェック)。既存の管理ツールのスナップインのバージョンをチェックするには、MMC 2.0の場合、メニュー・バーの[ヘルプ]−[<スナップインのタイトル>のバージョン情報]でバージョンを取得できる。
 |
|||||||||
| MMC 2.0でのスナップインのバージョン・チェック | |||||||||
| (MMCのバージョンではなく)スナップインのバージョン番号を調べるには、[ヘルプ]メニューを利用する。 | |||||||||
|
しかし、それ以前のバージョンのMMC 1.2の場合は、MMCの「スナップインの追加と削除」ダイアログでしか確認できない。よって、MMCを作成者モードで起動して、仮でスナップインの追加を行い、その画面でバージョンを確かめるしかない。以下にその手順を示す。
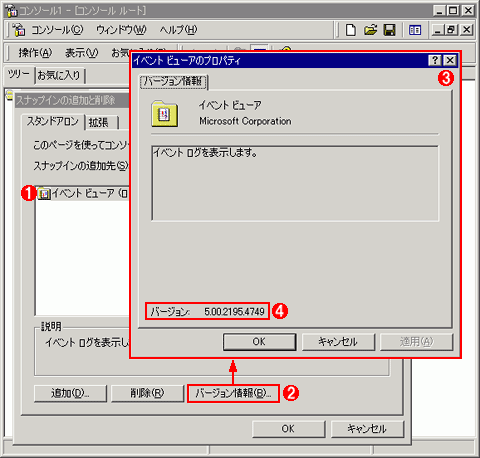 |
||||||||||||
| MMC 1.2(2.0より前のバージョン)でのスナップイン・バージョンのチェック | ||||||||||||
| [スナップインの追加と削除]ダイアログで、利用したいスナップインを追加したところ。 | ||||||||||||
|
最後に
MMCは私たちがWindows管理に費やすTCOを削減するためのツールである。MMCをよく理解して使いこなすことで、より効率的にWindowsを管理できるようになるだろう。今後Windows Server Insiderフォーラムでは、各管理ツールを個別に解説をしていく予定である。![]()
| INDEX | ||
| [運用]Windows管理ツール再入門 | ||
| Windows管理ツールの共通フレームワーク「MMC」 | ||
| 1.MMCの基礎 | ||
| 2.MMCのウィンドウ・スタイル | ||
| 3.Windowsで利用可能なスナップイン | ||
| 4.新しい.MSCファイルを作成する | ||
| 運用 |
- Azure Web Appsの中を「コンソール」や「シェル」でのぞいてみる (2017/7/27)
AzureのWeb Appsはどのような仕組みで動いているのか、オンプレミスのWindows OSと何が違うのか、などをちょっと探訪してみよう - Azure Storage ExplorerでStorageを手軽に操作する (2017/7/24)
エクスプローラのような感覚でAzure Storageにアクセスできる無償ツール「Azure Storage Explorer」。いざというときに使えるよう、事前にセットアップしておこう - Win 10でキーボード配列が誤認識された場合の対処 (2017/7/21)
キーボード配列が異なる言語に誤認識された場合の対処方法を紹介。英語キーボードが日本語配列として認識された場合などは、正しいキー配列に設定し直そう - Azure Web AppsでWordPressをインストールしてみる (2017/7/20)
これまでのIaaSに続き、Azureの大きな特徴といえるPaaSサービス、Azure App Serviceを試してみた! まずはWordPressをインストールしてみる
|
|




