|
運用 Windows管理ツール再入門 Windows管理ツールの共通フレームワーク「MMC」 1.MMCの基礎一色政彦 |
||
|
|
||
Windowsシステム、特にWindowsサーバを管理するには、CUIベースのコマンドラインで行うことも可能だが、通常はビジュアルで直感的に操作できるGUIベースの管理用アプリケーションを利用することが多いだろう。よって、管理用アプリケーションのGUIが使いやすいかどうかは非常に重要だ。なぜならば、それによって、作業効率が違ってくるだけでなく、最終的にはTCOにも影響を与えるからだ。このような管理ツールの課題に対し、Windows OSが提供しているソリューションが「Microsoft管理コンソール(以降、MMC:Microsoft Management Consoleと略記)」だ。
MMCは、Windows上のシステムおよびアプリケーションを管理する、Windows管理ツールのための共通フレームワークとしてWindows 2000以降のWindows 2000/Windows XP/Windows Server 2003で導入された。これらのWindows OSでは、多くの管理ツールがMMCフレームワーク上に実装されている。つまり、MMCはWindows管理ツールの基本といってよい。Windows管理ツールを正しく理解するにはこのMMCをよく理解しておく必要がある。
そこで本稿では、Windows管理ツールの基礎知識として、MMCの概要と基本操作についてあらためて解説する。今後解説する個々のWindows管理ツールをより深く理解できるようになると考えるからだ。
なぜMMCなのか?
MMCはWindows 2000でOS標準装備のツールとして導入された。Windows管理ツールに「MMC」という共通コンソールのフレームワークが導入された理由は、Windows NT 4.0の管理ツールでの反省があったからだ。Windows NT 4.0では管理ツールごとにインターフェイスや操作方法が異なる場合があり、管理ツールごとに操作方法を覚えねばならない場合があった。その結果、管理者の負担になる場合があった。
Microsoftは、Windows NT 4.0からWindows 2000への移行に伴い、Active Directoryの導入などTCO削減のための新しい管理モデルを構築した。その一環として、管理者やユーザーがWindows管理機能にアクセスする方法にもTCO削減の管理モデルが適用された。それが「MMC」である。MMCにより、管理ツールを共通のインターフェイスと操作方法に統一することで、管理業務における複雑さを軽減してTCOを削減することを目指している。
それではMMCの基本的なユーザー・インターフェイスを見てみよう。
基本的なMMCのユーザー・インターフェイス
われわれが日頃使うWindows管理ツールは、次の図のようなユーザー・インターフェイスになっている。
 |
||||||||||||
| 基本的なMMCウィンドウ(例:イベント・ビューア) | ||||||||||||
| メイン・ウィンドウの上部にメニュー・バーとツール・バー、下部にステータス・バーが配置され、中央に管理機能の実行ウィンドウがある。 | ||||||||||||
|
メイン・ウィンドウの上部にメニュー・バーとツール・バー、下部にステータス・バーが配置され、中央に管理機能の実行ウィンドウが1つある。アプリケーションが単一のウィンドウで構成される、典型的なSDI(Single Document Interface)タイプのアプリケーションだ。これが基本的なMMCで実装されたWindows管理ツールのユーザー・インターフェイスである。
しかし、MMCウィンドウの形式は、このSDIタイプだけではない。メイン・アプリケーション内に複数の実行ウィドウを表示できるMDI(Multiple Document Interface)タイプのMMCウィンドウもある。実際には、このMDIタイプのウィンドウこそが、本来のMMCウィンドウの姿である。しかし、一般的なWindows管理ツールでは、このMDIタイプの表示が制限されているため、MDIではなくSDIで表示される。なお、このMDI表示の制限を解除することもできる。それには、後述する「コンソール モード」の設定を変更する必要がある。本来のMMCウィンドウである、MDIタイプのMMCウィンドウを次の画面に示す。
 |
|||
| MDIタイプのMMCウィンドウ(例:イベント・ビューア) | |||
| メイン・アプリケーションの内部に複数の子ウィンドウが表示されている。 | |||
|
「MMC」と「スナップイン」と「.MSCファイル」の関係
MMCは、管理ツールのホストである「MMC本体(mmc.exe)」と、管理機能を提供するモジュ―ルである「スナップイン(DLLファイル)」で構成される。スナップインを実行するための設定情報は、拡張子が「MSC(Management Saved Console)」という、「Microsoft管理コンソール・ファイル(以降、.MSCファイル)」に保存される。
ユーザーから見れば、この.MSCファイルが管理ツールそのものである。例えば、「イベント・ビューア」という管理ツールは「イベント・ビューアの.MSCファイル(eventvwr.msc)」を実行することで起動できる。
 |
||||||
| イベント ビューア(eventvwr.msc)の起動 | ||||||
|
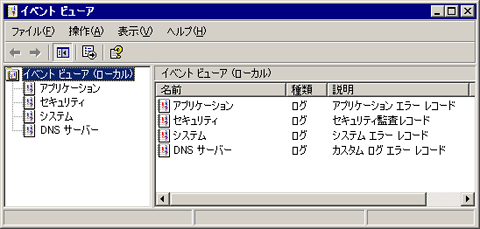 |
| 起動された「イベント・ビューア」 |
| このように、evnetvwr.mscを実行することにより、「イベント ビューア」が起動する。 |
実行する.MSCファイルは単なるMMCの設定情報にすぎない。実際のイベント・ビューアのインターフェイスや機能を提供しているのは、「イベント・ビューアのスナップイン(els.dll)」である。では、なぜ.MSCを実行するとスナップインが起動するのだろうか。その起動の仕組みを次の図に示す。
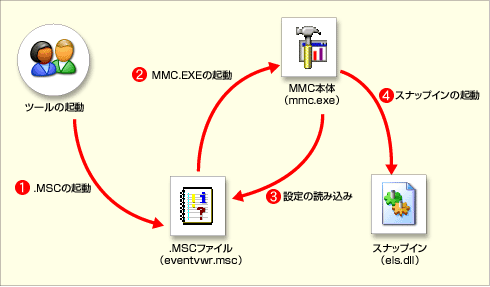 |
||||||||||||
| MMCスナップイン起動の仕組み(例:イベント ビューア) | ||||||||||||
|
MMCのバージョンと古いOSへのインストール
現在、MMCは、最新OSのWindows Sever 2003やWindows XPでバージョン2.0が導入されており、Windows 2000ではバージョン1.2がインストールされている。また、MMCが初期状態ではインストールされていない、Windows 9x/Me/NT 4.0などの古いバージョンOSでは、MMC 1.2をインストールすることができる。これらのOSにMMC 1.2をインストールする場合は、MMC 1.2のインストーラをこちらからダウンロードできる。ただし、MMCをインストールしても管理ツールのスナップインはインストールされない。インストールしたMMC 1.2を利用して管理ツールを実行するには、必要なスナップインを別途用意する必要がある。MMCをインストールする前の注意点としては、事前にInternet Explorer 5.01(以降、IE)以上をインストールしておくことだ。MMCはHTML形式のヘルプやHTML表示のタスクパッド(後述)でIEのWebブラウザ・コンポーネントを利用するので、MMCの前提条件としてIEが必須である。
Windows 2000およびWindows 9x/Me/NT 4.0に対しては、MMC 2.0は提供されていない。よって、これらのOSにはMMC 1.2しかインストールできない。バージョン1.2と2.0の間に大きな機能差はないが、MMC 2.0では、本稿の最後で解説する「スナップインのバージョン表示」など、いくつかの新機能が追加されており、MMC 2.0とMMC 1.2との間でMMCの画面や操作方法に若干の違いがある。スナップインについては、使用するMMCのバージョンに対応しているかどうかの確認が必要である。
| INDEX | ||
| [運用]Windows管理ツール再入門 | ||
| Windows管理ツールの共通フレームワーク「MMC」 | ||
| 1.MMCの基礎 | ||
| 2.MMCのウィンドウ・スタイル | ||
| 3.Windowsで利用可能なスナップイン | ||
| 4.新しい.MSCファイルを作成する | ||
| 運用 |
- Azure Web Appsの中を「コンソール」や「シェル」でのぞいてみる (2017/7/27)
AzureのWeb Appsはどのような仕組みで動いているのか、オンプレミスのWindows OSと何が違うのか、などをちょっと探訪してみよう - Azure Storage ExplorerでStorageを手軽に操作する (2017/7/24)
エクスプローラのような感覚でAzure Storageにアクセスできる無償ツール「Azure Storage Explorer」。いざというときに使えるよう、事前にセットアップしておこう - Win 10でキーボード配列が誤認識された場合の対処 (2017/7/21)
キーボード配列が異なる言語に誤認識された場合の対処方法を紹介。英語キーボードが日本語配列として認識された場合などは、正しいキー配列に設定し直そう - Azure Web AppsでWordPressをインストールしてみる (2017/7/20)
これまでのIaaSに続き、Azureの大きな特徴といえるPaaSサービス、Azure App Serviceを試してみた! まずはWordPressをインストールしてみる
|
|




