| [Tools & Services] | |||||||||||
古いバージョンのWindows Liveメール 2009をインストールする
|
|||||||||||
|
|||||||||||
| 解説 |
Windows Liveメール 2009では、テキスト形式のメールの返信/転送において元のメッセージを引用する際、自動的に引用記号として行頭に「> 」を付けることができた。ところがWindows Liveメール 2011では仕様が変更され、なぜか引用時に行頭に自動的に「> 」を付ける機能がなくなってしまっている。また、インターフェイスもWindows Liveメール 2011ではOffice製品同様、リボン・インターフェイスが採用されるなど、Windows Liveメール 2009から大きな変更を受けている。
 |
|||
| Windows Liveメール 2009でメッセージを返信する際の編集画面 | |||
| Windows Liveメール 2009では、テキスト形式でメッセージを返信/転送する際に、自動的に引用記号の「> 」を付けることができる。 | |||
|
 |
|||
 |
|||
| [テキスト形式の設定]ダイアログ(上がWindows Liveメール 2009、下がWindows Liveメール 2011) | |||
| indows Liveメール 2011では、Windows Liveメール 2009にある「返信や転送をする場合、記号(>)を挿入して、元のテキストをインデントする」の項目がなくなっており、引用記号が付けられなくなっている。 | |||
|
そのため、Windows Liveメール 2011にバージョンアップしてしまうと引用時の「> 」を付けることができなくなったり、ユーザー・インターフェイスの変更で使い勝手が悪く感じたりすることになる。すでにWindows Live EssentialsのWebページからダウンロードできるインストーラではWindows Liveメール 2011がインストールされるようになっており、Windows Liveメール 2009は選択できない。
そこで本稿では、Windows Liveメール 2009をインストールする方法を紹介する。ただしWindows Liveメール 2009をインストールするには、Windows Live Essentialsのすべてのアプリケーション(Messengerやフォト ギャラリー、ムービー メーカーなど)をWindows Live Essentials 2009に戻す必要がある。すでにWindows Live Messenger 2011などを利用している場合には、事前にアンインストールしたうえで、Windows Liveメール 2009やWindows Live Messenger 2009などをインストールする必要がある。Windows Live Essentials 2009と2011のアプリケーションは共存できないので注意していただきたい。
| 操作方法 |
以下のWindows Live EssentialsのWebページのインストーラを使ってWindows Liveメールをインストールすると、原稿執筆時点では自動的にWindows Liveメール 2011になってしまい、旧バージョンはインストールできない。同様に、Windows 7で[スタート]−[はじめに]−[Windows Live]メニューからインストールしても、Windows Liveメール 2011となる。
|
Windows Liveメール 2009(Windows Live Essentials 2009)をインストールしたい場合は、以下のWebページを開き、ここからインストーラをダウンロードして実行する。なおWindows Live Essentials 2011は、Windows XPにインストールできないので、以下のWebページもしくは「Windows XP用Windows Liveメール(Windows Live Essentials 2009のインストールがダウンロードされる)」のWebページからインストーラをダウンロードしてインストールする必要がある。
- オフライン環境で Windows Live Essentials をインストールする方法(Windows Live Solution Center)
- Windows XP 用 Windows Live メール(マイクロソフト)
以下の画面のように、インストール・ウィザードでWindows Liveメール以外のアプリケーションも同時にインストールできるので、Windows Live Messenger 2011などを事前にアンインストールした場合は、ここでチェックを入れてインストールすればよい。
 |
| Windows Live Essentials 2009のインストール・ウィザードの画面 |
| Windows Liveメールのほか、Messengerやフォト ギャラリーなど、Windows Live Essentialsのアプリケーションがインストールできる。不要なアプリケーションのチェックは外してインストールすること。 |
最初のWindows Liveメールの実行時にアカウントの設定ウィザードが起動するので、指示に従って設定すればWindows Liveメールが利用できるようになる。
返信/転送時に引用記号を付けるようにするには、メール送信の形式をデフォルトから変更しておく必要がある。それには、[Alt]キーでメニューを表示し、[ツール]−[オプション]メニューを選択、[オプション]ダイアログを開く。[オプション]ダイアログの[送信]タブで「メール送信の形式」をデフォルトの[HTML形式]から[テキスト形式]に変更すれば、テキストメールの返信時に自動的にメッセージの引用部分(送信元のメッセージ)に「> 」が付けられる。逆に、引用の際に「> 」を付けないようにするには、[送信]タブの「メール送信の形式」の[テキスト形式の設定]ボタンをクリックすると、[テキスト形式の設定]ダイアログが表示されるので、ここの「返信や転送をする場合、記号(>)を挿入して、元のテキストをインデントする」のチェックを外せばよい。![]()
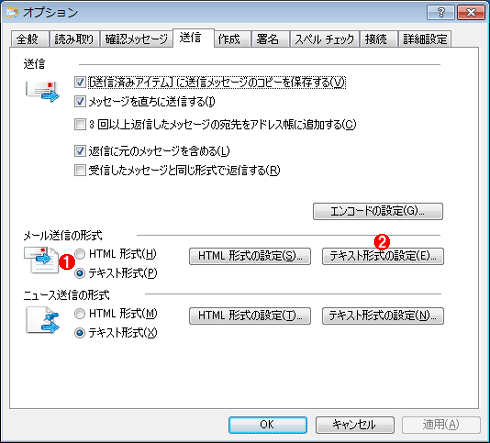 |
||||||
| [オプション]ダイアログの[送信]タブの画面 | ||||||
| 返信/転送時にメッセージに引用記号を付けるには、Windows Liveメール 2009の[オプション]ダイアログの[送信]タブで、「メール送信の形式」をデフォルトの[HTML形式]から[テキスト形式]に変更する。デフォルトで、[テキスト形式の設定]ダイアログの「返信や転送をする場合、記号(>)を挿入して、元のテキストをインデントする」はチェックされている。引用記号を付けないようにするには、このチェックを外せばよい。 | ||||||
|
この記事と関連性の高い別の記事
- Windows 7/8.1/10にWindows Liveメールをインストールする(TIPS)
- Windows Live Meshを使ってインターネット経由でリモート・デスクトップ接続する(TIPS)
- Outlook.comメールサービスをIMAPで利用する(TIPS)
- 間違いメールの発信を予防する方法(TIPS)
- 大きなサイズのファイルをインターネット経由でやりとりする(TIPS)
このリストは、デジタルアドバンテージが開発した自動関連記事探索システム Jigsaw(ジグソー) により自動抽出したものです。

| 更新履歴 | |
|
| 「Windows TIPS」 |
- Azure Web Appsの中を「コンソール」や「シェル」でのぞいてみる (2017/7/27)
AzureのWeb Appsはどのような仕組みで動いているのか、オンプレミスのWindows OSと何が違うのか、などをちょっと探訪してみよう - Azure Storage ExplorerでStorageを手軽に操作する (2017/7/24)
エクスプローラのような感覚でAzure Storageにアクセスできる無償ツール「Azure Storage Explorer」。いざというときに使えるよう、事前にセットアップしておこう - Win 10でキーボード配列が誤認識された場合の対処 (2017/7/21)
キーボード配列が異なる言語に誤認識された場合の対処方法を紹介。英語キーボードが日本語配列として認識された場合などは、正しいキー配列に設定し直そう - Azure Web AppsでWordPressをインストールしてみる (2017/7/20)
これまでのIaaSに続き、Azureの大きな特徴といえるPaaSサービス、Azure App Serviceを試してみた! まずはWordPressをインストールしてみる
|
|





