[Q&A]
|
|
はじめに
Windows OSやアプリケーションの脆弱性を修正し、ウイルスや不正アクセスなどからシステムを保護するためには、更新プログラムの適用と管理が重要だ。本連載では、更新プログラムの管理にWindows Server Update Services(WSUS)を実際に活用しているユーザーならではの、よくある疑問や質問をピックアップして回答する。なお、特にバージョンを示さない場合は、最新のWSUS 3.0を対象とする。WSUS 3.0の機能や操作方法については、別稿の「[運用]これから始めるWSUS 3.0入門(前編)」と「[運用]これから始めるWSUS 3.0入門(後編)」も参照していただきたい。
■Q&A■
|
現象の詳細:
WSUS 3.0には、バックアップと復元の仕組みが用意されていない。更新プログラム・ファイルと設定をバックアップおよび復元する方法を知りたい。
|
回答の詳細:
WSUS 3.0は、Windows Serverのファイル共有機能、インターネット・インフォメーション・サービス(IIS)、SQL Server 2005ベースの「Windows Internal Database」、各種サービス、グループ・ポリシーなど多数のコンポーネントで構成されている。そのため、WSUSシステムとしての整合性を保ちながらバックアップおよび復元するには、Windows標準搭載のバックアップ・ユーティリティ(Ntbackup.exe)を使って、OSを含めてシステム全体をバックアップおよび復元するのが最も簡単で確実だ。
しかし、WSUSサーバ本体やIISの設定などは、WSUSサーバ・コンポーネントを再インストールすることで比較的簡単に復旧できることを考えると、次のように収集と再現に時間と手間がかかるデータだけをバックアップおよび復元できれば、一定のサービス・レベルを達成できるはずだ。
- 更新プログラム・ファイル
- 承認状態やコンピュータ・グループの設定
そこで、障害発生時にはWSUSサーバ・コンポーネントを再インストールするという前提で、重要なデータのバックアップと復元手順を解説しよう。
更新プログラム・ファイルのバックアップと復元
更新プログラム・ファイルは、WSUSサーバのインストール時に[更新元の選択]画面で指定したフォルダ(コンテンツ・フォルダ)に保存されているので、エクスプローラやWindows標準のバックアップ・ユーティリティを使用してバックアップおよび復元できる(画面1)。更新プログラム・ファイルをローカルに保存しない設定であれば、コンテンツ・フォルダのバックアップと復元は不要だ。
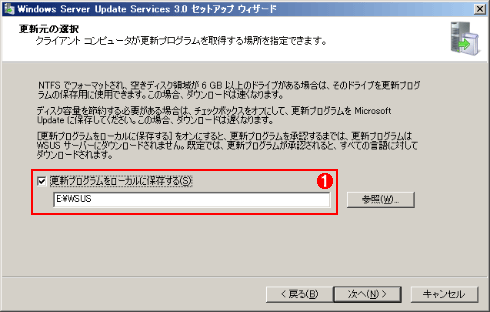 |
|||
| 画面1 更新元の選択 | |||
| 更新プログラム・ファイルは[更新元の選択]画面で指定したコンテンツ・フォルダに保存されているので、エクスプローラやWindows標準のバックアップ・ユーティリティなどでバックアップおよび復元する。 | |||
|
言語や製品、クラスの選択によっては、コンテンツ・フォルダのサイズが非常に大きくなるので、バックアップ・データの保存先の選択と、バックアップおよび復元にかかる時間について、事前に十分検討しておこう。例えば、通常バックアップと増分または差分バックアップを組み合わせることで、バックアップ・データの容量削減とバックアップ時間の短縮を図ることができるが、復元の手順は複雑になり、復元に要する時間も長くなる。
設定(データベース)のバックアップ
WSUS 3.0の基本的な設定はWindows Internal Databaseに保存されているので、SQL Server用のユーティリティを利用して次の手順でバックアップする。
1.WSUS 3.0では、WSUS 2.0のように「Osql」コマンドが付属していないので、Microsoftダウンロード・センターからMicrosoft SQL Server 2005 用 Feature Pack- 2007 年 2 月を入手してWSUSサーバにインストールし、「Sqlcmd」コマンドを実行可能にする必要がある。
Feature Packには多数のユーティリティが含まれているが、バックアップと復元に必要なのは「Microsoft SQL Server Native Client」と「Microsoft SQL Server 2005 コマンド ライン クエリ ユーティリティ」だけだ。それぞれ32ビット版、64ビット版、IA64版が用意されているので、システムのアーキテクチャに適したファイルをダウンロードしてインストールしよう(画面2〜3)。
 |
|||
| 画面2 Microsoft SQL Server Native Clientのセットアップ | |||
| Microsoft SQL Server Native Clientをインストールする。 | |||
|
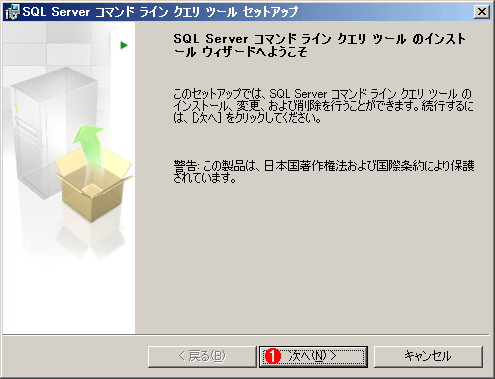 |
|||
| 画面3 SQL Server 2005コマンドライン・クエリ・ユーティリティのインストール | |||
| SQL Server 2005コマンドライン・クエリ・ユーティリティをインストールする。 | |||
|
2.コマンド・プロンプトを開いて次のコマンドを実行し、任意のファイルにデータベースの内容をバックアップする(画面4)。WSUSの既定のデータベース・インスタンスは「MSSQL$MICROSOFT##SSEE」で、使用データベースは「SUSDB」だ。「E:\Backup\SUSDB.dat」の部分がバックアップ・ファイルのパスなので、環境に合わせて書き換えてほしい。
Sqlcmd -S \\.\pipe\MSSQL$MICROSOFT##SSEE\sql\query -E -Q "BACKUP DATABASE SUSDB TO DISK=N'E:\Backup\SUSDB.dat'" |
 |
||||||
| 画面4 Sqlcmdコマンドによるデータベースのバックアップ | ||||||
| Sqlcmdコマンドを実行して、データベースを指定のファイルにバックアップする。 | ||||||
|
ちなみに、Sqlcmdコマンドのオプション一覧は「Sqlcmd /?」で表示できる。基本的には以前のOsqlコマンドと同じだ。
| INDEX | ||
| [Q&A]そこが知りたい Windows Server Update Services(第7回) | ||
| Q1 WSUS 3.0のバックアップと復元方法は?(1)―バックアップ方法 | ||
| Q1 WSUS 3.0のバックアップと復元方法は?(2)―復元方法 | ||
| 運用 |
- Azure Web Appsの中を「コンソール」や「シェル」でのぞいてみる (2017/7/27)
AzureのWeb Appsはどのような仕組みで動いているのか、オンプレミスのWindows OSと何が違うのか、などをちょっと探訪してみよう - Azure Storage ExplorerでStorageを手軽に操作する (2017/7/24)
エクスプローラのような感覚でAzure Storageにアクセスできる無償ツール「Azure Storage Explorer」。いざというときに使えるよう、事前にセットアップしておこう - Win 10でキーボード配列が誤認識された場合の対処 (2017/7/21)
キーボード配列が異なる言語に誤認識された場合の対処方法を紹介。英語キーボードが日本語配列として認識された場合などは、正しいキー配列に設定し直そう - Azure Web AppsでWordPressをインストールしてみる (2017/7/20)
これまでのIaaSに続き、Azureの大きな特徴といえるPaaSサービス、Azure App Serviceを試してみた! まずはWordPressをインストールしてみる
|
|




