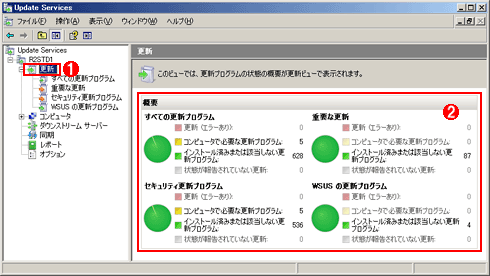これから始めるWSUS 3.0入門(後編):パッチ管理ツール「WSUS 3.0」の導入(1/4 ページ)
WSUS 3.0管理コンソールの基本操作やオプション設定方法のほか、WSUS 2.0からのアップグレード手順についても解説する。
前編では、従来のWSUS 2.0と比較したWSUS 3.0の新機能や必要システム、そしてインストールの手順などを説明した。後編では、インストールしたWSUS 3.0を管理するのに必須であるWSUS管理コンソールの操作方法と、WSUS 2.0からWSUS 3.0へのアップグレード手順を解説する。
WSUS管理コンソールの基本操作
パッチやクライアントPCを管理するには、[管理ツール]の[Microsoft Windows Server Update Services 3.0]を起動する(以下の画面)。このWSUS管理コンソールはMMC 3.0ベースで、WebアプリケーションだったWSUS 2.0から一新された。WSUS管理コンソールの画面は3ペイン構成で、右ペインにはほかのペインの表示内容や選択に応じて実行可能な操作が表示される。
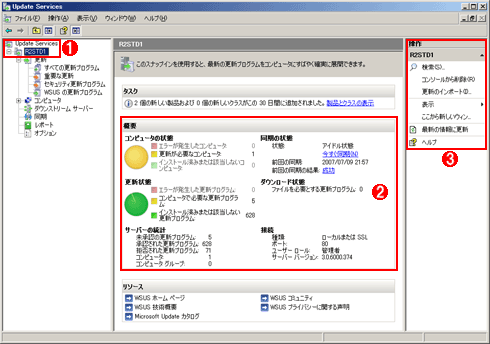 WSUS 3.0で一新された管理コンソール
WSUS 3.0で一新された管理コンソールMMC 3.0ベースに変わったWSUS 3.0の管理コンソールは、このように3ペインの画面構成が基本である。
(1)左ペインでWSUSサーバ名をクリックする。
(2)中ペインには、選択したWSUSサーバの概要が表示される。
(3)右ペインには、左ペインや中ペインの選択に応じて実行可能な操作が一覧表示される。
右ペインが不要な場合は、[表示]メニューの[カスタマイズ]で、[操作ウィンドウ]のチェック・ボックスをオフにすればよい(以下の画面)。これで中ペインを拡大できる。
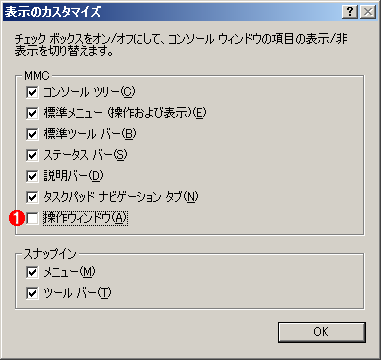 [表示のカスタマイズ]画面
[表示のカスタマイズ]画面[表示]メニューの[カスタマイズ]を選ぶと、この画面を表示できる。
(1)このチェック・ボックスをオフにすると、WSUS管理コンソールの右ペインを閉じて中ペインを拡大できる。
以下では、WSUS管理コンソールの左ペインのツリーに表示される項目ごとにその利用方法を説明する。
●[更新]
パッチの適用状況を概観するには、左ペインで[更新]をクリックして、中ペインの円グラフを参照する(以下の画面)。
パッチの詳細な情報は、左ペインで[更新]以下にある[すべての更新プログラム]など4種類の既定の更新ビューあるいはカスタマイズした更新ビューを選択して確認できる(以下の画面)。パッチのインストールを許可したり、逆に拒否したりするには、パッチの詳細を表示した状態で[操作]の[承認]あるいは[拒否]を実行する。
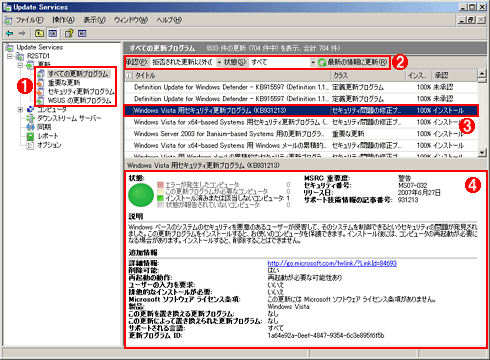 更新ビューを使ってパッチの詳細を管理する
更新ビューを使ってパッチの詳細を管理する左ペインの[更新]以下に並ぶ各種の更新ビューを利用することで、多数のパッチから対象のものだけに絞り込んでその詳細を閲覧できる。
(1)[すべての更新プログラム]などの既定の更新ビューを選択するか、自作した更新ビュー(後述)を選択する。
(2)[承認]と[状態]をそれぞれ選択してから[最新の情報に更新]をクリックする。
(3)条件に一致するパッチが列挙されるので、任意のパッチを選択する。
(4)選択したパッチの詳細情報が表示される。
更新ビューの既定の表示では、パッチ一覧に[状態のロールアップ][タイトル][クラス][インストール済みまたは該当しない割合][承認]の5つの列があるが、列を右クリックすると表示列をカスタマイズできる。また右ペインの[新しい更新ビュー]で、任意の更新ビューを自作することもできる(以下の画面)。
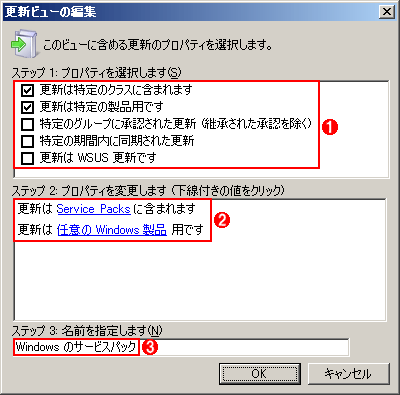 更新ビューを自作する
更新ビューを自作するこの画面を表示させるには、右ペインの[新しい更新ビュー]操作をクリックするか、左ペインの[更新]を右クリックして[新しい更新ビュー]を選ぶ。
(1)まずこのチェック・ボックスをオン/オフしてプロパティを選択する。複数のプロパティを同時に指定することも可能だ。
(2)選択したプロパティに対する条件を設定する。リンクをクリックすると条件を設定するダイアログ・ボックスが表示される。
(3)この自作の更新ビューに付ける名前を指定する。この名前が既定の更新ビューと一緒に左ペインの[更新]以下に表示される。
●[コンピュータ]
左ペインの[コンピュータ]をクリックすると、管理下にあるクライアントPCの状態を円グラフで概観できる(以下の画面)。
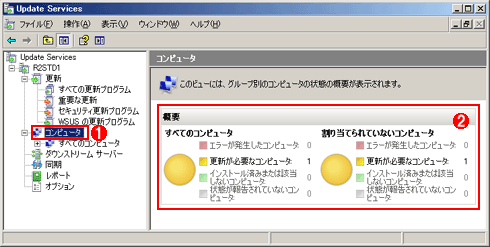 全クライアントPCの状態の概要を見る
全クライアントPCの状態の概要を見るこの画面では、このWSUSサーバの管理下にある全クライアントPCの状態を統計した情報を閲覧できる。
(1)左ペインでこれを選択する。
(2)全クライアントPCの状態が、円グラフで表示される。
個別のクライアントPCの詳細な状態は、[コンピュータ]−[すべてのコンピュータ]で確認する(以下の画面)。
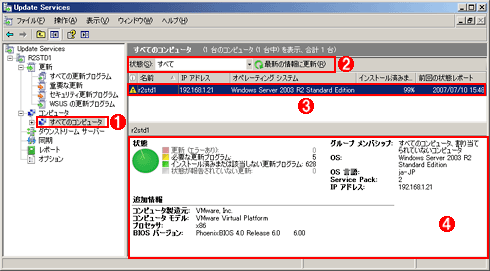 選択したクライアントPCの詳細な状態を表示する
選択したクライアントPCの詳細な状態を表示するこの画面では、クライアントPCごとにパッチの適用状況などを確認することができる。
(1)[すべてのコンピュータ]など既定のコンピュータ・グループや、自作したコンピュータ・グループ(後述)を選択する。
(2)[状態]を選択してから[最新の情報に更新]をクリックする。
(3)条件に一致するクライアントPCが列挙されるので、任意のクライアントPCを選択する。
(4)選択したクライアントPCの詳細情報が表示される。
既定では、すべてのクライアントPCは[割り当てられていないコンピュータ]グループに所属している。手動で新しいコンピュータ・グループを作ってクライアントPCを参加させ、コンピュータ・グループごとにパッチの承認状態を変更することも可能だ。WSUS 3.0では、1台のクライアントPCが複数のコンピュータ・グループに参加できるので、例えば「営業1課に設置した更新プログラムのテスト機」といったグループ分けも実現できる(以下の画面)。
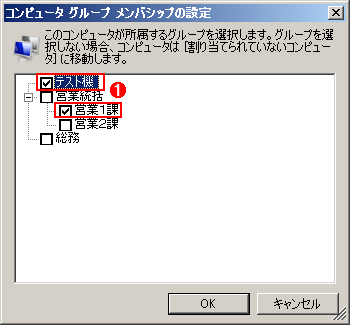 [コンピュータ グループ メンバシップの設定]画面
[コンピュータ グループ メンバシップの設定]画面この画面を表示させるには、コンピュータ・グループを作成してから、列挙されたクライアントPCを選択し、右クリックして[メンバシップの変更]を実行するか、あるいは右ペインの[メンバシップの変更]操作を実行する。
(1)チェック・ボックスをオンにして、クライアントPCを任意のコンピュータ・グループに所属させる。1台のクライアントPCに対して、複数のコンピュータ・グループを選択できる。
Copyright© Digital Advantage Corp. All Rights Reserved.