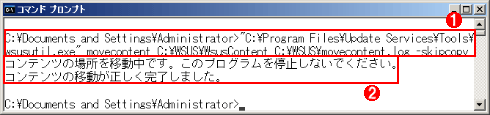| [Q&A] Windows Server Update Services(第7回) Q1 WSUS 3.0のバックアップと復元方法は?(2)―復元方法 Microsoft MVPWindows Server System - Microsoft Update Services 創報 山近 慶一 2008/02/14 |
|
設定(データベース)の復元
データベースに保存されているWSUSの設定を復元するには、次の手順を実行する。
1.必要に応じてWindowsやIIS、Report Viewerなどを新規または再インストールする。コンピュータ名やIPアドレスなどは、バックアップ時と異なっていてもよい。
2.[更新元の選択]画面と[データベースのオプション]画面のオプション設定に注意して、WSUSサーバ・コンポーネントを新規または再インストールする(画面1、画面5)。これによって、データベース・インスタンスやSUSDBの作成、IISのメタベースの設定、コンテンツ・フォルダの作成などが自動的に完了する。
■[更新元の選択]画面(前ページの画面1)
[更新プログラムをローカルに保存する]チェック・ボックスの選択は、バックアップ時と同じにする。コンテンツ・フォルダのパスは異なっていてもよい。
■[データベースのオプション]画面(画面5)
使用するデータベースは、バックアップ時と同じにする。データベース・ファイルのパスは異なっていてもよい。
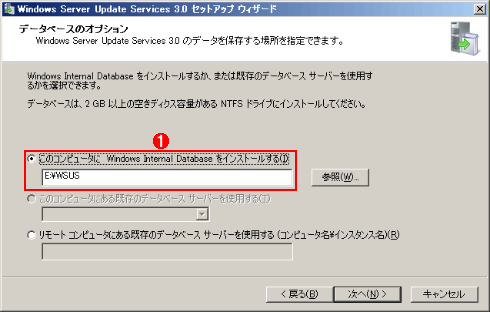 |
|||
| 画面5 データベースのオプションの設定 | |||
| [データベースのオプション]画面では、バックアップ時と同じデータベースを指定する。 | |||
|
3.WSUSサーバのインストール後に[Windows Server Update Services設定ウィザード]が起動するので、[キャンセル]ボタンをクリックして終了する。データベースを復元すれば設定も自動的に復元されるので、設定ウィザードを操作する必要はない。
4.「Microsoft SQL Server Native Client」と「Microsoft SQL Server 2005コマンドライン・クエリ・ユーティリティ」をインストールして、コンテンツ・フォルダとデータベースのバックアップ・ファイルを復元する。ここでは「E:\Restore」フォルダに「SUSDB.dat」ファイルを復元した(画面6)。
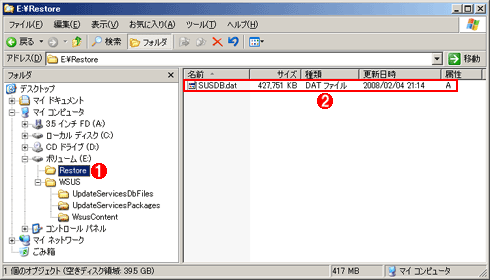 |
||||||
| 画面6 バックアップ・ファイルの復元 | ||||||
| 任意のフォルダにデータベースのバックアップ・ファイルを復元する。更新プログラム・ファイルもコンテンツ・フォルダに復元しておこう。 | ||||||
|
5.コマンド・プロンプトを開いて、次のコマンドを1行で実行する(画面7)。SUSDBデータベースはWSUSサーバ・コンポーネントが使用中で上書き復元できないため、一時的にシングル・ユーザー・モードに変更してから復元するのがポイントだ。バックアップ時と同様に、「E:\Restore\SUSDB.dat」の部分がバックアップ・ファイルのパスなので、環境に合わせて書き換えてほしい。
Sqlcmd -S \\.\pipe\MSSQL$MICROSOFT##SSEE\sql\query -E -Q "USE master ALTER DATABASE SUSDB SET SINGLE_USER WITH ROLLBACK IMMEDIATE RESTORE DATABASE SUSDB FROM DISK=N'E:\Restore\SUSDB.dat' WITH REPLACE ALTER DATABASE SUSDB SET MULTI_USER" |
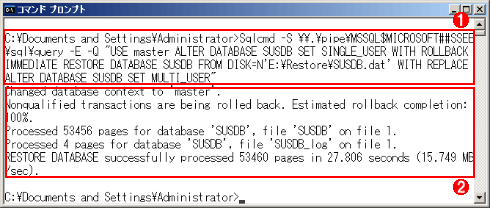 |
||||||
| 画面7 データベースの復元の実行 | ||||||
| Sqlcmdコマンドを実行して、データベースの復元を実行する。 | ||||||
|
画面8のように、「アクセスが拒否されました。」というエラーが発生して復元操作が失敗したときは、データベースのバックアップ・ファイルに設定されているNTFSアクセス権の不足が原因なので、親フォルダと合わせて「Everyone」に「読み取りと実行」アクセス権を与えるとよい(画面9)。
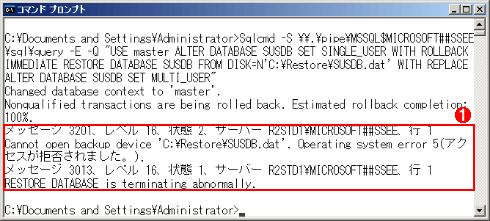 |
|||
| 画面8 データベースの復元に失敗した例 | |||
| データベースのバックアップ・ファイル(画面では「C:\Restore\SUSDB.dat」ファイル)のNTFSアクセス権が不足していると、復元操作が「アクセス拒否」で失敗してしまう。 | |||
|
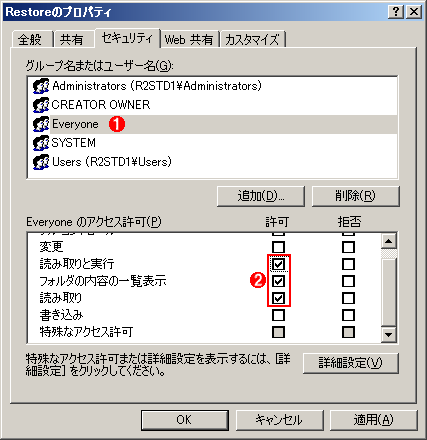 |
||||||
| 画面9 復元するフォルダやファイルのアクセス権の設定 | ||||||
| Windows Internal Databaseがデータベースのバックアップ・ファイルや親フォルダにアクセスできるように、「Everyone」に対して「読み取りと実行」アクセス権を与える。 | ||||||
|
6.データベースの復元が完了したら、WSUSの管理コンソールを開いて設定を確認する。また、復元時に使用したバックアップ・ファイルやフォルダを削除しておこう。
復元後のチェックと修正
WSUSサーバのコンピュータ名やIPアドレスを変更した場合は、WSUSクライアントに適用されるグループ・ポリシーを修正しよう。WSUSサーバ自身がWSUSクライアントになっている場合は、WSUS管理コンソールで[コンピュータ]を開いて、古いクライアント情報も削除しておこう。
また、バックアップ時と異なるドライブ構成で復元した場合は、コマンド・プロンプトで次のコマンドを実行して、コンテンツ・フォルダを復元後の環境に適合させる必要がある(画面10)。移動元のコンテンツ・フォルダは存在しないため、更新プログラム・ファイルのコピーはできないので、「-skipcopy」オプションは必須だ。
"%ProgramFiles\Update Services\Tools\Wsusutil.exe" movecontent <移動先のパス> <ログファイル名> -skipcopy |
コンテンツ・フォルダのパスはデータベースに格納されていて、IISの仮想ディレクトリ設定とも連動している。そのため、誤ったパスのまま放置すると、WSUSクライアントに更新プログラム・ファイルを提供できないばかりか、同期も正常に完了しないので注意しよう(画面11)。![]()
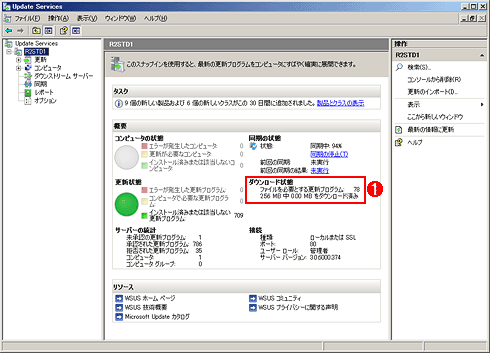 |
|||
| 画面11 コンテンツ・フォルダのパスが誤っている場合の例 | |||
| コンテンツ・フォルダのパスが誤った状態で同期を実行すると、いつまでも「ファイルを必要とする更新プログラム」の数が減らず、「0.00MBダウンロード済み」のままになる。 | |||
|
| INDEX | ||
| [Q&A]そこが知りたい Windows Server Update Services(第7回) | ||
| Q1 WSUS 3.0のバックアップと復元方法は?(1)―バックアップ方法 | ||
| Q1 WSUS 3.0のバックアップと復元方法は?(2)―復元方法 | ||
| 運用 |
- Azure Web Appsの中を「コンソール」や「シェル」でのぞいてみる (2017/7/27)
AzureのWeb Appsはどのような仕組みで動いているのか、オンプレミスのWindows OSと何が違うのか、などをちょっと探訪してみよう - Azure Storage ExplorerでStorageを手軽に操作する (2017/7/24)
エクスプローラのような感覚でAzure Storageにアクセスできる無償ツール「Azure Storage Explorer」。いざというときに使えるよう、事前にセットアップしておこう - Win 10でキーボード配列が誤認識された場合の対処 (2017/7/21)
キーボード配列が異なる言語に誤認識された場合の対処方法を紹介。英語キーボードが日本語配列として認識された場合などは、正しいキー配列に設定し直そう - Azure Web AppsでWordPressをインストールしてみる (2017/7/20)
これまでのIaaSに続き、Azureの大きな特徴といえるPaaSサービス、Azure App Serviceを試してみた! まずはWordPressをインストールしてみる
|
|