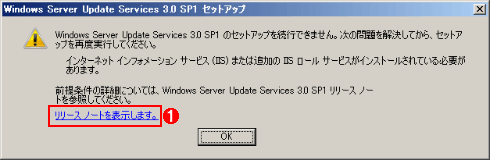[Q&A]
|
|
はじめに
Windows OSやアプリケーションの脆弱性を修正し、ウイルスや不正アクセスなどからシステムを保護するためには、更新プログラムの適用と管理が重要だ。本連載では、更新プログラムの管理にWindows Server Update Services(WSUS)を実際に活用しているユーザーならではの、よくある疑問や質問をピックアップして回答する。なお、特にバージョンを示さない場合は、最新のWSUS 3.0を対象とする。WSUS 3.0の機能や操作方法については、別稿の「[運用]これから始めるWSUS 3.0入門(前編)」と「[運用]これから始めるWSUS 3.0入門(後編)」も参照していただきたい。
■Q&A■
|
現象の詳細:
WSUS 3.0 SP1はWindows Server 2008を正式にサポートしているが、なぜかインストール手順をきちんと説明した技術文書がない。Windows Server 2008にWSUSをインストールする詳細な手順を知りたい。
|
Windows Server 2008にはデフォルトで「Microsoft .NET Framework 2.0」や「Microsoft管理コンソール3.0」などが含まれているので、ユーザーが別途用意しなければならないコンポーネントは「Microsoft Report Viewer 2005(SP1)」だけである。これと「Webサーバー(IIS)」の役割をインストールすれば、Windows Server 2008でのWSUSサーバのインストール準備が完了する。
Windows Server 2008にWSUSサーバをインストールするために必要なコンポーネントは、Microsoft Windows Server Update Services 3.0 リリース ノートの「Windows Server 2008 上の WSUS 3.0」や、Step-by-Step Guide to Getting Started with Microsoft Windows Server Update Services 3.0 SP1[英語]の、「Software Requirements for Installing WSUS 3.0 on Windows Server 2008」の項目で、ごく簡潔に書かれている。IIS 7については以下の4つの機能および役割サービスが必要だ。技術文書と実際のコンポーネント名は若干異なる。
- Windows認証
- 静的なコンテンツ
- ASP.NET
- IIS 6管理互換(「IIS 6メタベース互換」を含む)
WSUSサーバのインストールを開始する前にこれらの技術文書を熟読しておくことが好ましいが、取りあえずWSUSサーバのインストールを開始して、ファイル展開用の一時フォルダにある「ReadMe.htm」ファイルをWebブラウザで開き、「Windows Server 2008で使用するWSUS 3.0 SP1」の項目を参照するという方法もある。「ReadMe.htm」ファイルは、WSUSサーバのインストール中にエラーが発生して「Windows Server Update Services 3.0 SP1のセットアップを続行できません」というダイアログが表示されたとき、「リリース ノートを表示します」というリンクをクリックしても表示される(画面1)。
Windows Server 2003に搭載されているIIS 6では、「ASP.NET」サブコンポーネントを選択するだけで、WSUSサーバの実行に必要なコンポーネントをすべてインストールすることができた。だが、Windows Server 2008のIIS 7では、「Webサーバー(IIS)」の役割で次のように機能と役割サービスを注意深く選択する必要がある。
■手順1―役割の追加
Windows Server 2008に管理者としてログオンして、サーバー マネージャで「役割の概要」カテゴリにある[役割の追加]リンクをクリックする(画面2)。
 |
||||||
| 画面2 「サーバー マネージャ」で「役割の追加」を実行する | ||||||
| Windows Server 2008にIIS 7をインストールするために、サーバ・マネージャの「役割の概要」カテゴリを展開して、[役割の追加]リンクをクリックする。 | ||||||
|
■手順2―ウィザードの開始
「役割の追加ウィザード」が開いて「開始する前に」画面が表示されたら、[次へ]ボタンをクリックする。
■手順3―Webサーバ役割の追加
「サーバーの役割の選択」画面で、[Webサーバー(IIS)]の役割をチェックする(画面3)。このとき、「Webサーバー(IIS)に必要な機能を追加しますか?」というダイアログが追加表示されるので、[必要な機能を追加]ボタンをクリックする。これにより、「Windowsプロセス アクティブ化サービス」の「プロセス モデル」「構成API」が追加される。
 |
|||
| 画面3 「Webサーバー(IIS)」の役割の追加 | |||
| WSUSサーバを新設する場合は、[Webサーバー(IIS)]の役割をインストールする。既存のWindows Server 2008上のWebサーバを流用する場合は、この手順を省略して手順4に進む。 | |||
|
■手順4―Webサーバ役割の追加2
「サーバーの役割の選択」画面に戻って[次へ]ボタンをクリックする。
■手順5―役割サービスの追加
「Webサーバー(IIS)」画面が表示されたら、必要に応じて追加情報を確認して、[次へ]ボタンをクリックする。
■手順6―役割サービスの選択
「役割サービスの選択」画面では、チェック・ボックスを使って次の役割サービスを選択する(画面4)。
- Webサーバー\アプリケーション開発\ASP.NET
- Webサーバー\セキュリティ\Windows認証
- 管理ツール\IIS 6管理互換
「静的なコンテンツ」は既定で選択されているので、あらためて選択する必要はない。なお、「Webサーバー\アプリケーション開発\ASP.NET」を選択すると、すぐに「ASP.NETに必要な役割サービスと機能を追加しますか?」というダイアログが表示されるので、[必要な役割サービスを追加]ボタンをクリックしよう。これによって、「Webサーバー\アプリケーション開発」の「ISAPI拡張」「ISAPIフィルタ」「.NET拡張性」と、「Windowsプロセス アクティブ化サービス」の「.NET環境」などが追加される。
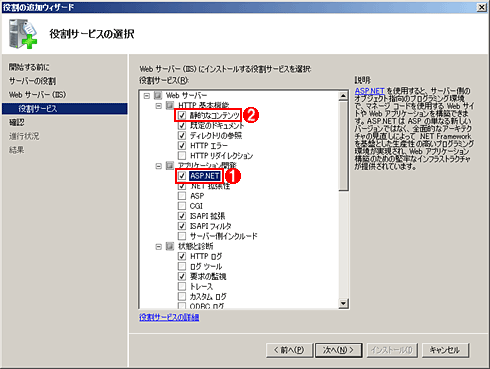 |
||||||
| 画面4 役割サービスの追加 | ||||||
| この画面では、Windows認証、静的なコンテンツ、ASP.NET、IIS 6管理互換の役割サービスを追加する。 | ||||||
|
■手順7―インストール結果の確認
「役割の追加ウィザード」を完了して、サーバ・マネージャに「Webサーバー(IIS)」の役割と、「Windowsプロセス アクティブ化サービス」「リモート サーバー管理ツール」の機能が表示されていることを確認する(画面5)。
 |
||||||
| 画面5 インストールされた役割と機能の一覧の確認 | ||||||
| 「役割の概要」に「Webサーバー(IIS)」が、「機能の概要」に「Windowsプロセス アクティブ化サービス」および「リモート サーバー管理ツール」がそれぞれ表示されていることを確認する。 | ||||||
|
■手順8―更新プログラムの適用
この後、連載第10回の「Q1 Windows Server 2008の「サーバー マネージャ」にWSUSの役割が表示されない」で解説した手順を実行してKB940518の更新プログラムを適用すると、役割の1つとして「Windows Server Update Services」がサーバ・マネージャに表示される。![]()
| 運用 |
- Azure Web Appsの中を「コンソール」や「シェル」でのぞいてみる (2017/7/27)
AzureのWeb Appsはどのような仕組みで動いているのか、オンプレミスのWindows OSと何が違うのか、などをちょっと探訪してみよう - Azure Storage ExplorerでStorageを手軽に操作する (2017/7/24)
エクスプローラのような感覚でAzure Storageにアクセスできる無償ツール「Azure Storage Explorer」。いざというときに使えるよう、事前にセットアップしておこう - Win 10でキーボード配列が誤認識された場合の対処 (2017/7/21)
キーボード配列が異なる言語に誤認識された場合の対処方法を紹介。英語キーボードが日本語配列として認識された場合などは、正しいキー配列に設定し直そう - Azure Web AppsでWordPressをインストールしてみる (2017/7/20)
これまでのIaaSに続き、Azureの大きな特徴といえるPaaSサービス、Azure App Serviceを試してみた! まずはWordPressをインストールしてみる
|
|