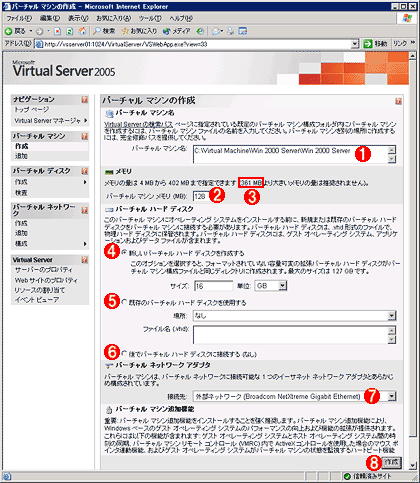製品レビューサーバ・システムの統合/マイグレーションを推進するVirtual Server 2005(後編)2.仮想マシン環境の作成デジタルアドバンテージ 打越 浩幸2005/03/24 |
|
|
|
|
VS2005上で動作する仮想マシンを作成するには、Web管理コンソールで作成するのが基本である。VPC2004や、ほかのVS2005上で作成した仮想マシン環境ファイルを移行させて利用することもできるが、その場合はファイルのパスなどはすべて絶対パスで、手動で設定しなければならない。
 |
||||||||||||
| 仮想マシン環境の作成1 | ||||||||||||
| 仮想マシン環境を作成するには、[スタート]メニューにある[Microsoft Virtual Server]−[Virtual Server 管理 Web サイト]ツールを起動し、[バーチャル マシン]の下にある[作成]メニューを選択する | ||||||||||||
|
[作成]をクリックすると、新規の仮想マシン環境を作成するための画面に切り替わる。
仮想マシン環境を構成するファイルとしては、構成情報を保存するファイル(*.VMC)と、仮想ディスクの内容を保存するファイル(*.VHD)ファイルの2つがある。これらのファイルは常に2つ、ペアにして管理するべきである。そしてできるだけ、1つの仮想マシン環境ごとに1つずつフォルダを割り当てるようにするのがよい。ほかのVS2005やVPC2004環境へ移行したり、バックアップやリストアする場合には、この方が扱いやすいからだ。
仮想マシン環境ファイルは、デフォルトでは「C:\Documents and Settings\All Users\Documents\Shared Virtual Machines\」フォルダの下に、新しくフォルダが作成され、その中に格納される(デフォルトの保存場所は[サーバのプロパティ]−[検索のパス]メニューで設定可能)。例えば上の画面で![]() のフィールドに「Win 2000 Server」と指定すると、「C:\Documents and Settings\All Users\Documents\Shared Virtual Machines」の下に「Win 2000 Server」というフォルダが作成され、さらにその中にWin 2000 Server.vmcファイルとWin 2000 Server.vhdファイルが作成される。
のフィールドに「Win 2000 Server」と指定すると、「C:\Documents and Settings\All Users\Documents\Shared Virtual Machines」の下に「Win 2000 Server」というフォルダが作成され、さらにその中にWin 2000 Server.vmcファイルとWin 2000 Server.vhdファイルが作成される。
デフォルト以外の場所に作成させるためには、![]() に絶対パスを指定する。例えば「C:\Virtual Machine\Win 2000 Server\Win 2000 Server」と指定すると、「C:\Virtual Machine\Win 2000 Server」フォルダの中に、Win 2000 Server.vmcとWin 2000 Server.vhdというファイルが作成される。先ほどの例と比べると、作成するフォルダ名を明示的に指定しなければならない点に注意が必要である。単に「C:\Virtual Machine\Win 2000 Server」とすると、「C:\Virtual Machine」フォルダの中に、Win 2000 Server.vmcとWin 2000 Server.vhdというファイルが直接作成される。
に絶対パスを指定する。例えば「C:\Virtual Machine\Win 2000 Server\Win 2000 Server」と指定すると、「C:\Virtual Machine\Win 2000 Server」フォルダの中に、Win 2000 Server.vmcとWin 2000 Server.vhdというファイルが作成される。先ほどの例と比べると、作成するフォルダ名を明示的に指定しなければならない点に注意が必要である。単に「C:\Virtual Machine\Win 2000 Server」とすると、「C:\Virtual Machine」フォルダの中に、Win 2000 Server.vmcとWin 2000 Server.vhdというファイルが直接作成される。
上記の設定で作成した直後のファイルの状態を次に示しておく。まだ何もゲストOSをインストールしていないので、仮想ディスク・ファイルのサイズはわずか35Kbytesしかない。
C:\>dir "C:\Virtual Machine\Win 2000 Server" |
仮想マシンの起動とゲストOSのインストール
仮想マシン環境ファイルを作成したら、次はそれを起動して、OSのインストールを行う。作成した直後の状態では、仮想マシンのCD-ROMドライブは、実際の物理的なCD-ROMドライブにリンクされている。そのため、VS2005が稼働しているコンピュータのCD-ROMドライブにOSのインストールCD-ROMを挿入して仮想マシンを起動すれば、自動的にインストール作業が始まる。だが、多数の仮想マシンで異なるOSをインストールする場合や、OSコンポーネットの追加インストール作業を行う場合には、いちいち実際のCD-ROMを入れ替えるのは面倒である。このような場合は、CD-ROMをイメージ・ファイル(.ISOファイル)にしておき、各仮想マシンにマウントしておくと入れ替えの手間が省けるので便利である。開発者向けに提供されているMSDNライブラリでは、各OSイメージを.ISO形式のファイルで提供しているが、このようなファイルをVS2005のサーバにコピーしておけば、そのままマウントして利用することができる。
CD-ROMイメージ・ファイルをマウントするには、まず各仮想マシンの[構成]メニューを使って、CD-ROMドライブの[プロパティ]を変更する。
 |
||||||||||||||||||
| 仮想マシンの構成の変更 | ||||||||||||||||||
| 作成したばかりの仮想マシンには何もインストールされていないので、最初にCD-ROMをマウントして、ゲストOSをインストールする必要がある。 | ||||||||||||||||||
|
仮想マシン名の部分をクリックすると、その内容を編集するためのメニューがポップアップ表示されるので、ここから[構成の編集]を選択する。そしてCD-ROMのプロパティを編集する。
 |
||||||
| CD-ROMイメージのマウント1 | ||||||
| CD-ROMイメージ・ファイルをマウントするには、[CD/DVD]メニューで指定する。 | ||||||
|
CD-ROM環境を設定するには、[CD/DVD]という項目をクリックする。すると次のような画面が表示される。
 |
||||||||||||
| CD-ROMイメージのマウント2 | ||||||||||||
| 物理CD-ROMドライブを使うか、CD-ROMイメージ・ファイルをマウントするかを選択する。 | ||||||||||||
|
CD-ROM環境のセットアップ後、仮想マシンを「オン」にすると、ゲストOSのインストールが自動的に始まるはずである。仮想マシンをオンにするには、先ほどの管理画面で対象となる仮想マシンのアイコンをクリックするか、ポップアップ・メニューから[オンにする]を選択すればよい。
仮想マシンが起動しても、VPC2004とは違い、デフォルトではその画面は一切表示されないのは前回述べたとおりである。実行中のマシンの画面を表示させるには、VMRC(Virtual Machine Remote Control)リモート・コントロール・クライアントを利用して、その内容を表示させる必要がある。VMRCには、Webブラウザで利用するActiveXコントール型のユーザー・インターフェイスと、独立したVMRCクライアント・プログラムの2種類がある。
ActiveXコントロール型のインターフェイスを利用するには、単にVS2005のWeb管理コンソールで、アイコン部分をダブルクリックするだけである。これにより、自動的にActiveXコントロールがダウンロードされ、Webブラウザ(Internet Explorer)にインストールされる。次の画面は、Webブラウザ経由で仮想マシン環境へアクセスしているところである。ゲストOS(Windows 2000 Server)のインストール画面が表示されている。
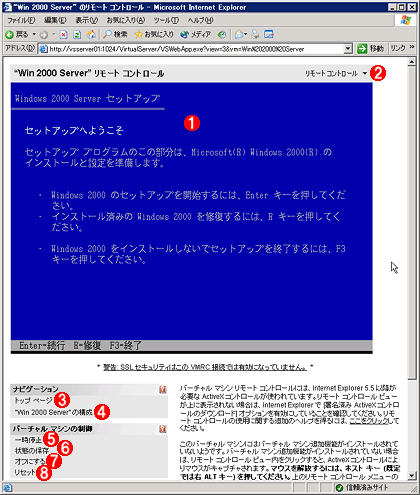 |
||||||||||||||||||||||||
| ゲストOSのインストール | ||||||||||||||||||||||||
| CD-ROMをマウントして仮想マシンを起動すると、CD-ROMから自動的に起動してインストール作業が始まる。Windows 2000以降のOSでは、ディスクの内容が空(何もインストールされていない状態)ならば、自動的にOSのインストールが始まる。 | ||||||||||||||||||||||||
|
VMRCのリモート・コントロール画面の下部に表示されているのは、仮想マシンを制御するためのメニューである。例えば[状態の保存]をクリックすると、現在の仮想マシンの動作中のメモリ・イメージがファイルに保存され、実行が停止する。また[オフにする]をクリックすれば、現在の状態をすべて破棄して仮想マシンが停止するし、[リセット]をクリックすれば、仮想マシンが再起動する。これらは実際のコンピュータで、いきなり電源をオフにしたり、リセットを押した状態に相当するので、注意して実行してほしい。
| INDEX | ||
| [製品レビュー] | ||
| サーバ・システムの統合/マイグレーションを推進するVirtual Server 2005(前編) | ||
| 1.仮想サーバ・ソフトウェアによるサーバ統合 | ||
| 2.Virtual Server 2005とは | ||
| 3.Virtual Server 2005のインストール(1) | ||
| 4.Virtual Server 2005のインストール(2) | ||
| サーバ・システムの統合/マイグレーションを推進するVirtual Server 2005(後編) | ||
| 1.VS2005で実現される仮想マシン・アーキテクチャ | ||
| 2.仮想マシン環境の作成 | ||
| 3.仮想マシン環境の操作 | ||
| 4.仮想マシン環境の複製と利用 | ||
| 製品レビュー |
- Azure Web Appsの中を「コンソール」や「シェル」でのぞいてみる (2017/7/27)
AzureのWeb Appsはどのような仕組みで動いているのか、オンプレミスのWindows OSと何が違うのか、などをちょっと探訪してみよう - Azure Storage ExplorerでStorageを手軽に操作する (2017/7/24)
エクスプローラのような感覚でAzure Storageにアクセスできる無償ツール「Azure Storage Explorer」。いざというときに使えるよう、事前にセットアップしておこう - Win 10でキーボード配列が誤認識された場合の対処 (2017/7/21)
キーボード配列が異なる言語に誤認識された場合の対処方法を紹介。英語キーボードが日本語配列として認識された場合などは、正しいキー配列に設定し直そう - Azure Web AppsでWordPressをインストールしてみる (2017/7/20)
これまでのIaaSに続き、Azureの大きな特徴といえるPaaSサービス、Azure App Serviceを試してみた! まずはWordPressをインストールしてみる
|
|