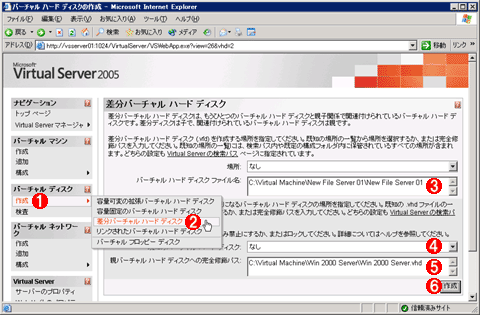製品レビューサーバ・システムの統合/マイグレーションを推進するVirtual Server 2005(後編)4.仮想マシン環境の複製と利用デジタルアドバンテージ 打越 浩幸2005/03/24 |
|
|
|
|
ゲストOSを1つインストールして利用するだけなら、以上で述べたような手順を踏むだけでよい。仮想マシンの作成メニューで、構成ファイルと仮想ディスク・ファイルを作成し、その上にゲストOSをインストールすればよい。
だが同じ構成の仮想マシン環境をいくつも作成したければ、何もわざわざ同じ手順を繰り返す必要はない。個別に仮想マシン環境の作成とゲストOSを行わなくても、マスタとなる仮想マシン環境をコピーして新しい環境を用意すれば、素早く環境をセットアップすることができる。実際のコンピュータでは、ハードディスク環境のコピーは簡単な作業ではないし、ハードウェア構成が異なっていればそのまま動作するという保証もない。だがVS2005やVPC2004によって実現される仮想マシン環境では、仮想的なハードウェア環境は(ほぼ)統一されているので、同じディスク・イメージをほとんどそのままコピーして利用することができる。ただし、まったく同じディスク・イメージを複数の仮想コンピュータで同時に動作させると、コンピュータ名の衝突が発生するので、その点にだけは注意しなければならない。Windowsネットワークでは、同じネットワーク上に接続されているコンピュータは、それぞれユニークな名前を持っていなければならないからだ。またVPC2004とVS2005では、サウンド・デバイスの有無、SCSIデバイスの有無、サポートするCD-ROMドライブの数などで若干の差があるため、相互に運用する場合は、それらの機能を利用しないようにしておく必要がある。サウンド機能の有無を考えると、VS2005側で作成したイメージをマスタとして、VPC2004側へコピーするとよいだろう。
以下では、1つの環境をコピーして利用する手順について解説する。各仮想コンピュータのユニーク性を確保するにはいくつかの手段があるが、ここではsysprepを使う方法を紹介する。
手順1―マスタとなる仮想マシン環境の準備
最初にマスタとなる仮想マシン環境を1つ用意する。先に述べた手順で新規に仮想マシン構成ファイルと仮想ディスクを作成し、ゲストOSをインストールする。仮想ディスクの種類は(デフォルトの)容量可変の拡張仮想ディスク・タイプでよいだろう。ネットワークは、たとえドメインに参加させる予定がある場合でも、ワークグループのままでセットアップを行っておく。また、バーチャル・マシン追加機能や最新のセキュリティ・パッチ/Service Packも適用し、さらに必要なアプリケーションやサービスなどがあれば、それらもすべてセットアップしておくとよい(ただしドメインが必要なサービスなどは、ドメイン参加後に個別にインストールする)。後でOSコンポーネントを追加する可能性があるなら、あらかじめCD-ROM上のインストール・ファイルもコピーしておくのもよいだろう。
- Windows TIPS:インストールCDを使わずにOSコンポーネントを追加する
ゲストOSのセットアップが完了したら、仮想ディスクのファイル・サイズを最適化するために、1度デフラグ操作を行い、さらに可能ならば未使用領域を解放するという操作を行う。具体的な手法については以下のTIPS記事などを参照していただきたい。このTIPSでは、Virtual PC 2004 SP1に含まれる「Microsoft バーチャル ディスク事前圧縮ユーティリティ」を使った最適化方法などを紹介している。
- Windows TIPS:仮想ハードディスクのデフラグに注意
手順2―sysprepで再セットアップの準備をする
sysprepは、Windows OSの再セットアップを行うように、システムの構成を変更するためのツールである。Windows OSのインストールCD-ROM中に\SUPPORT\TOOLS\DEPLOY.CABファイルがあるが、この中にsysprepが含まれている。またOSのバージョンやService Packに合わせた最新版もマイクロソフトのサイトに用意されているので、最新版をダウンロードして利用していただきたい。
[HOW TO] システム準備ツール (Sysprep.exe) を使用して、ディスクの複製を実行する(サポート技術情報)
-
Windows XP インストールのディスク複製に関するマイクロソフトの方針(サポート技術情報)
-
Windows XP Service Pack 2、Windows Server 2003、および Windows XP Tablet PC Edition 2005 用のシステム準備ツールの更新版(サポート技術情報)
-
Windows 2000 System Preparation Tool, Version 1.1(ダウンロード センター)
-
Windows XP Service Pack 1 展開ツール(ダウンロード センター)
-
Windows XP Service Pack 2 展開ツール(ダウンロード センター)
このツールは、1つのマスタとなるディスク・イメージを多数のコンピュータにコピーして、システムのセットアップ作業を軽減させるために利用される。sysprepを使わないと、対象となるコンピュータごとにいちいちOSのインストールやService Pack/セキュリティ・パッチの適用、アプリケーションのインストールなどを行わなければならない。だがsysprepを適用したディスク・イメージをコピーして多数のコンピュータに配布すれば、コンピュータ名やプロダクト・キーの再入力などといった、必要最低限の操作だけでセットアップ作業を完了させることができる。フルインストールだと1時間以上かかるようなセットアップが、sysprepを使うとわずか数分で完了する(メーカー製コンピュータの出荷イメージを作成するためにもよく利用されている)。
sysprepは、内部的にはコンピュータのSID(コンピュータのユニーク性を保証するための、内部的な数値)の再生成なども行っており、マイクロソフトでは、システムを複製する場合はこのsysprepを利用することを前提としている(sysprep以外の方法で複製されたイメージについてはサポート対象外としている)。sysprep以外にも、SIDを変更するツールなども存在するが、詳細はSystem Insiderの「1. Symantec Ghost 7.5によるイメージ作成の実際」などを参照していただきたい。
sysprepの詳細についてはここでは省略するが、あらかじめ応答ファイルを用意しておくことにより、コンピュータ名の入力やプロダクト・キーの入力などをスキップさせることもできる。このツールを起動すると、c:\sysprepというフォルダに設定ファイルが書き込まれ、次回起動時にセットアップが実行されるようになっている(sysprepフォルダは自動的に削除される)。
なお手元で試した限りでは、sysprepを使わなくても、ワークグループ形式で使う分には、コピーしたVSのイメージから起動した複数の仮想コンピュータを同時に動かしても、特に問題は生じなかった。1つのイメージをコピー・変更して同時に複数のマシン環境で使う予定がなければ、sysprepを適応せずに、手順1で作成したイメージ・ファイルのまま保存しておいて利用しても問題はないだろう。
手順3―マスタ・イメージの保存
手順1と2で作成した仮想マシンのイメージは、以後の実験などで利用するために、マスタとしてバックアップ/保存しておくとよい。仮想マシンの構成ファイル(*.vmc)とディスク・イメージ・ファイル(*.vhd)の2つがあるはずだが、それぞれ読み取りのみという属性を付けておく。読み取りのみのファイルを実行しようとするとエラーとなるので、間違って実行したり、書き込んだりするというミスを防ぐことができる。
手順4―新規仮想マシンへのマウント
以上でマスタ・イメージの作成は終了である。次は新しい仮想マシン環境を作成し(ただしディスクは[なし]にしておく)、ディスク・ファイルを手動で作成後、マウントする。
新しく作成するディスク・イメージ・ファイルは、マスタとなるディスク・イメージ・ファイル(*.vhd)をコピーして、読み取り属性を外しておけばよい。コピーせずに、マスタ・ディスク・ファイルに対する差分ディスク・ファイルとして新規に作成してもよいが、これだと、後で仮想マシン環境を移行したりする場合に、マスタ・ファイルとペアにしなければならないので、注意が必要である。実験用途なら差分仮想ディスク、サーバとして定常的に運用するならコピーした容量可変の拡張仮想ディスクでよいだろう。もしパフォーマンスを重視するのであれば、容量固定の仮想ディスクにして、フラグメントの発生を抑えるのがよいだろう。容量可変の拡張仮想ディスクでは、仮想ディスク上で書き込みのあった部分だけをホストOSのファイルに書き込んでいるので、最終的な物理ディスク上のクラスタ配置は非常にランダムなものになりやすいからだ。
最後に
以上、VS2005における仮想マシン環境の作成方法について簡単に解説してきた。仮想マシンの基本的な作成方法は、VPC2004とそう大きな違いはないが、サービスとして動作するためにその管理方法はやや異なっている。特にWebインターフェイスでしか詳細な設定ができないのはやや面倒かもしれないが、サーバOSを動作させることを考えるとこのような方法も仕方ないところであろうか。
VS2005の主な用途は実験だけでなく、既存のサーバ・システムのマイグレーションなどが考えられるが、Windows NTドメインのサーバ・マイグレーションの実例などについては、また別の機会に解説することにしたい。必要ならばマイクロソフトから提供されている以下のオンラインドキュメントなどを参考にしていただきたい。![]()
- Virtual Server 2005 移行ツールキット データシート(マイクロソフト)
- VSMT を使用したサーバーの統合と移行(マイクロソフト)
- Virtual Server 2005 でのドメイン コントローラ の実行(マイクロソフト)
| INDEX | ||
| [製品レビュー] | ||
| サーバ・システムの統合/マイグレーションを推進するVirtual Server 2005(前編) | ||
| 1.仮想サーバ・ソフトウェアによるサーバ統合 | ||
| 2.Virtual Server 2005とは | ||
| 3.Virtual Server 2005のインストール(1) | ||
| 4.Virtual Server 2005のインストール(2) | ||
| サーバ・システムの統合/マイグレーションを推進するVirtual Server 2005(後編) | ||
| 1.VS2005で実現される仮想マシン・アーキテクチャ | ||
| 2.仮想マシン環境の作成 | ||
| 3.仮想マシン環境の操作 | ||
| 4.仮想マシン環境の複製と利用 | ||
| 製品レビュー |
- Azure Web Appsの中を「コンソール」や「シェル」でのぞいてみる (2017/7/27)
AzureのWeb Appsはどのような仕組みで動いているのか、オンプレミスのWindows OSと何が違うのか、などをちょっと探訪してみよう - Azure Storage ExplorerでStorageを手軽に操作する (2017/7/24)
エクスプローラのような感覚でAzure Storageにアクセスできる無償ツール「Azure Storage Explorer」。いざというときに使えるよう、事前にセットアップしておこう - Win 10でキーボード配列が誤認識された場合の対処 (2017/7/21)
キーボード配列が異なる言語に誤認識された場合の対処方法を紹介。英語キーボードが日本語配列として認識された場合などは、正しいキー配列に設定し直そう - Azure Web AppsでWordPressをインストールしてみる (2017/7/20)
これまでのIaaSに続き、Azureの大きな特徴といえるPaaSサービス、Azure App Serviceを試してみた! まずはWordPressをインストールしてみる
|
|