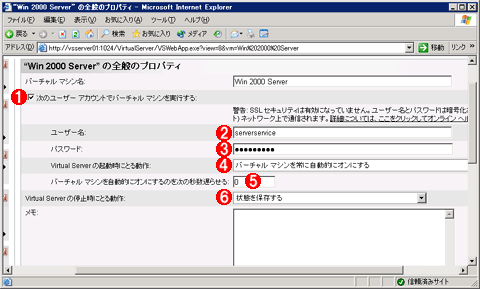製品レビューサーバ・システムの統合/マイグレーションを推進するVirtual Server 2005(後編)3.仮想マシン環境の操作デジタルアドバンテージ 打越 浩幸2005/03/24 |
|
|
|
|
ホスト・キーによる操作
ゲストOSのインストール作業そのものは、実際の物理的なコンピュータ上でOSをインストールする場合と特に違いはないので、ここでは詳しく述べない。ただしキーボードとマウスをホストOS環境と共用しているため、その操作がやや面倒という違いがある。例えば、仮想マシンの画面上でマウスをクリックすると、そのマウスは仮想マシンに「キャプチャ」されてしまい(捕えられてしまい)、仮想マシンの画面から外へ動かすことができなくなる。
キャプチャされたマウスをホストOSの管理下へ戻すには、「ホスト・キー」と呼ばれるキーを1回押す。ホスト・キーはデフォルトでは右側の[Alt]キーが割り当てられているが、左右いずれかの[Control]キーや[Shift]キー、[アプリケーション]キーなどに変更することもできる。またホスト・キーと同時に押すことにより、仮想マシンに対する以下のような操作も行える。
| キー・割り当て | 機能 |
| ホスト・キー+Del | Ctrl+Alt+Delキー・シーケンスを送る |
| ホスト・キー+A | 管理者画面へ切り替える |
| ホスト・キー+V | ビュー・モード(画面を見るだけで、操作できないモード)にする |
| ホスト・キー+Enter | 全画面モードに切り替える(VMRCクライアント使用時のみ) |
| ホスト・キー+← | 直前の仮想マシンへ切り替える |
| ホスト・キー+→ | 次の仮想マシンへ切り替える |
| ホスト・キーの組み合わせと機能(一部) | |
バーチャル・マシン追加機能のインストール
以上のように、インストールした直後の仮想マシンでは、マウスをホストOSとゲストOSのどちらでキャプチャするかを切り替えなければならず、非常に煩わしい。これを解決するためには、「バーチャル マシン追加機能」をインストールしておくとよい。これをゲストOSにインストールすると、マウスの切り替えが「シームレス(つなぎ目がない)」になり、非常に操作しやすくなる。ゲストOS上でマウスをクリックしてもキャプチャされることなく、そのままゲストOSの画面外(つまりホストOSの画面)へそのまま動かすことができるし、逆も行える。キャプチャされたマウスを解放するために、いちいちホスト・キーを押す必要がなくなるのである。さらにこの追加機能には、ゲストOSの時計をホストOSと自動的に同期させる機能も持っている。サーバとして運用する仮想マシンでは、各タスク間で正確に同期して作業を行うためにも、この機能は必須であろう。
バーチャル・マシン追加機能をゲストOSに追加するには、仮想マシンが稼働中に、[バーチャル・マシン追加機能のインストール]というチェック・ボックスをオンにする。実際にはこの追加機能は仮想CD-ROMのイメージ・ファイル(VMAdditions.iso)になっており、インストールを指示すると、自動的に仮想マシンにマウントされ、インストール作業が始まる。
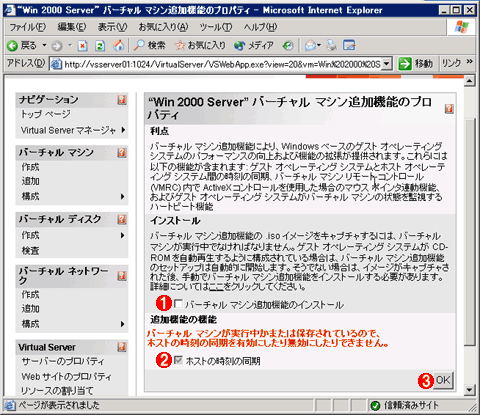 |
|||||||||
| バーチャル・マシン追加機能のインストール | |||||||||
| これをインストールすると、マウスの制御がシームレスになるほか、ホストOSとゲストOSで自動的に時間が同期する、などの機能が有効になる。 | |||||||||
|
仮想マシンの実行終了と状態の保存
いったん動作を開始した仮想マシンは、自発的に終了するか、外部から強制終了されるまで、ずっと動作している。
仮想マシンを終了させる最も一般的な方法は、ゲストOSの[スタート]メニューで[終了]を選択・実行することである。これが最も安全な終了方法であり、未書き込みのディスク・データなどがきちんと仮想ディスク・ファイルに反映される。
これ以外の終了方法として、「状態を保存して停止する」「仮想マシンを直ちにオフにする」「リセットする」という選択肢がある。
「状態を保存して停止する」とは、現在の仮想マシン内のメモリの状態を状態保存ファイル(*.vsv)に書き出し、実行を停止するというものである。実機でいえばサスペンド(状態をディスクに保存して、一時停止する)に相当する。後で一時停止した場所から処理を再開できるが、あまり長く停止させていると、外部とのネットワーク通信などが途絶えてしまう可能性がある。完全に停止させるのではなく、CPUリソースの割り当てを低く抑えて、完全に停止させないといった運用方法も検討するとよい。
「仮想マシンを直ちにオフにする」のは、実機でいえばいきなり電源スイッチをオフにすることに相当する。仮想ディスクの内容も不正になる可能性があるので、復元ディスクを使用している場合は、その内容を破棄するのがよいだろう(それ以外の場合はすでにデータが書き込まれているので、復旧させることはできない)。
「リセットする」というのは、実機におけるリセット操作と同じで、現在の処理を直ちに中断させ、仮想マシンを再起動させる。非常に危険性が高いので(ゲストOS内のデータが壊れる可能性が高い)、その使用は控えるべきである。
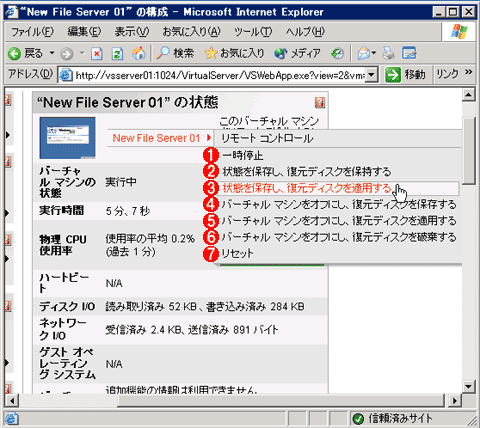 |
|||||||||||||||||||||
| 仮想マシンの停止/終了 | |||||||||||||||||||||
| 通常はホストOSの起動や終了と同時に開始/停止するが、管理者が手動で制御することも可能。これは、マスタとなるディスク・ファイルに対して差分ディスクを作成し、さらに復元ディスク機能も有効にした場合のメニューの例。仮想マシン名をクリックすると、実行制御のメニューが表示される。 | |||||||||||||||||||||
|
仮想マシンの実行管理
VS2005は、主にサーバOSを動作させるためのシステムである。VPC2004と違って、Windows NT ServerやWindows 2000 Serverなどで動作していた過去のシステムを置き換えるために利用することも多いだろう。そのようなサーバ・システムをゲストOSとして利用するため、VS2005では、仮想マシンを自動的に起動してバックグラウンドで動作させるための機能が用意されている(これがVS2005の主たる機能だといえる)。
作成した仮想マシンを自動的に起動させるには、各仮想マシンの[全般のプロパティ]メニューで設定を行う。
| INDEX | ||
| [製品レビュー] | ||
| サーバ・システムの統合/マイグレーションを推進するVirtual Server 2005(前編) | ||
| 1.仮想サーバ・ソフトウェアによるサーバ統合 | ||
| 2.Virtual Server 2005とは | ||
| 3.Virtual Server 2005のインストール(1) | ||
| 4.Virtual Server 2005のインストール(2) | ||
| サーバ・システムの統合/マイグレーションを推進するVirtual Server 2005(後編) | ||
| 1.VS2005で実現される仮想マシン・アーキテクチャ | ||
| 2.仮想マシン環境の作成 | ||
| 3.仮想マシン環境の操作 | ||
| 4.仮想マシン環境の複製と利用 | ||
| 製品レビュー |
- Azure Web Appsの中を「コンソール」や「シェル」でのぞいてみる (2017/7/27)
AzureのWeb Appsはどのような仕組みで動いているのか、オンプレミスのWindows OSと何が違うのか、などをちょっと探訪してみよう - Azure Storage ExplorerでStorageを手軽に操作する (2017/7/24)
エクスプローラのような感覚でAzure Storageにアクセスできる無償ツール「Azure Storage Explorer」。いざというときに使えるよう、事前にセットアップしておこう - Win 10でキーボード配列が誤認識された場合の対処 (2017/7/21)
キーボード配列が異なる言語に誤認識された場合の対処方法を紹介。英語キーボードが日本語配列として認識された場合などは、正しいキー配列に設定し直そう - Azure Web AppsでWordPressをインストールしてみる (2017/7/20)
これまでのIaaSに続き、Azureの大きな特徴といえるPaaSサービス、Azure App Serviceを試してみた! まずはWordPressをインストールしてみる
|
|