| [Management] | |||||||||||
Macintoshボリュームを作成・管理する方法
|
|||||||||||
|
|||||||||||
| 解説 |
Windows 2000 Server(Advanced Serverも含む)では、Macintoshクライアントのために、ファイル/プリンタ・サービスを提供する「Macintosh用ファイル サービス」と「Macintosh用印刷サービス」の2つのサービスが提供されている(クライアント向けOSであるWindows 2000 ProfessionalやWindows XPでは、AppleTalkプリンタに接続する機能しか提供されていない)。
| 操作方法 |
このサービスをインストールするためには、[スタート]メニュー−[プログラム]−[管理ツール]の[サーバの構成]から「Windowsコンポーネント ウィザード」を起動し、「そのほかのネットワーク ファイルと印刷サービス」を選んでから、[詳細]ボタンを押す。そして「Macintosh用ファイル サービス」と「Macintosh用印刷サービス」を選択して、インストールすればよい。
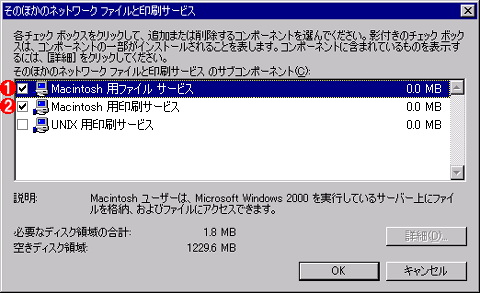 |
||||||
| ネットワークサービスのインストール | ||||||
| Macintosh用ファイル/印刷サービスは、デフォルトではインストールされていないので、オプションでインストールする必要がある。 | ||||||
|
これら2つのMacintoshサービスをインストールすると、デフォルトでは、ブート・パーティション(Windows 2000本体が格納されているパーティション)のルートに、「Microsoft UAM Volume」というMacintosh用共有ボリュームが1つ作成されているはずである。ただしこのフォルダは、Microsoft製のユーザー認証用モジュール(User Authentication Module:UAM、ログイン時のパスワードなどの処理を行うモジュール)を格納するために作成されるデフォルト・ボリュームなので、そのまま使うことはないであろう(常にブート・パーティションに作成されるので、空き領域などが十分でないだろうから)。通常は各ユーザー環境に応じて、別のドライブ上に適切なMacintosh用ボリュームを作成することになる。
従来のWindows NT Serverでは、このMacintoshボリュームを作成・管理するために、いくつかのツール類が用意されていたが(コントロール・パネルのMacFileアプレットやファイル・マネージャのMacFileメニューなど)、Windows 2000では、これらの機能は[コンピュータの管理]ツール中に統合されている。
Macintoshファイル・サービスを管理するには、まず最初にこのサービスの全体的なプロパティを設定する。[スタート]メニューの[プログラム]−[管理ツール]から[コンピュータの管理]を起動するか、「マイコンピュータ」を右クリックして[コンピュータの管理]を起動する。そして、[コンピュータの管理]−[システム ツール]−[共有フォルダ]を右クリックして、[Macintosh用ファイルサーバーの構成]メニューを実行する。
 |
|||
| Macintosh用ファイル・サーバの構成メニュー | |||
| Macintosh用ファイル共有サービスは、Windows 2000では、「コンピュータの管理」ツールに統合されている。 | |||
|
すると次のような[Macintosh用ファイル サーバのプロパティ]ダイアログ・ボックスが表示される。このダイアログ・ボックスでは、Macintoshファイル・ サービスの各種設定を行う。「構成情報」タブでは、Macintosh側から参照する場合のファイル・サーバ名やログオン・メッセージ、ユーザー認証の方法などが設定できる。「ファイルの関連付け」タブでは、Macintoshファイル・システムで特徴的なファイルごとのクリエータやファイル・タイプ、MS-DOS形式のファイル拡張子との対応などを設定できる。「セッション」タブでは、現在使用中のユーザー数などの情報を表示することができる。
|
|
|||||||||||||||
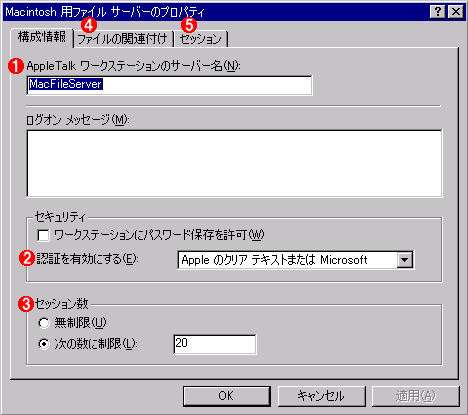 |
|||||||||||||||
| [Macintosh用ファイル サーバのプロパティ]ダイアログ・ボックス | |||||||||||||||
| 従来のWindows NT Serverでは、これらの設定項目はファイル・マネージャやコントロール・パネルに分散していた。 | |||||||||||||||
|
サーバの構成が完了したら、次は、Macintoshボリュームの作成を行う。このためには、[コンピュータの管理]−[システム ツール]−[共有フォルダ]を開き、その下の[共有]を右クリックして[新しいファイルの共有]を選ぶ(もしくは、[新規作成]−[ファイルの共有]を選択する)。すると、[共有フォルダの作成]というウィザードが表示される。
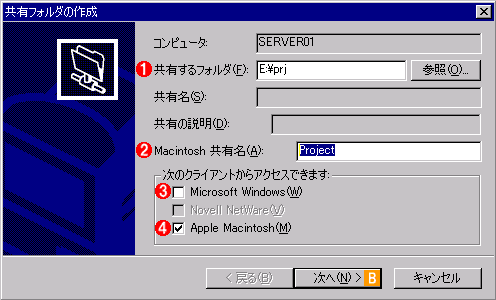 |
|||||||||||||||
| 共有フォルダの作成ウィザード | |||||||||||||||
| Windowsネットワーク向け共有フォルダとMacintosh向け共有フォルダを作成するためのウィザード。 | |||||||||||||||
|
ダイアログ・ボックスの下側に2つあるチェック・ボックスのうち、上側の[Microsoft Windows]というのは、Windowsネットワーク(SMBプロトコル)におけるファイル共有サービス機能である。ただしこれと同じ設定は、エクスプローラ上でも、フォルダの右クリック・メニューを使って簡単に行える。Macintoshボリュームを作成する場合は、[Apple Macintosh]のチェック・ボックスをオンにして、「Macintosh共有名」のフィールドにMacintosh向けに公開する場合の共有名を入力する。
|
|
|||
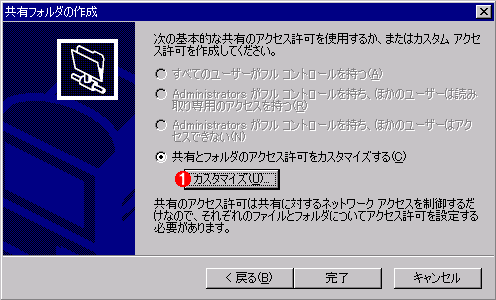 |
|||
| アクセス権の設定 | |||
| 共有・公開する資源のアクセス権の設定を行う。 | |||
|
既存のMacintosh共有フォルダの属性を確認したり、変更したりする場合は、共有の一覧からMacintosh共有名を選択して右クリックし、次に示すプロパティを表示すればよい(このとき、[共有の停止]を選ぶと、Macintosh用の公開・共有ボリュームを削除することができる)。
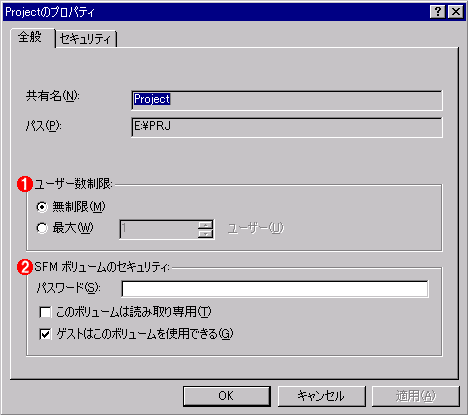 |
||||||
| 共有フォルダのプロパティ | ||||||
| Macintosh向けに公開する各フォルダのプロパティの設定を行う。 | ||||||
|
Macintosh用共有フォルダを作成・管理するには、以上のように「コンピュータの管理」ツールを使ってGUIベースで行う方法もあるが、このほかに、コマンド・プロンプトからmacfile.exeというコマンドを使って設定する方法もある。この方法は、Telnetなどでリモート接続して管理したり、BATファイルなどで一括して登録したりするような場合に有用である。macfileコマンドの詳細については、ヘルプ・ファイルなどを参照していただきたい。![]()
この記事と関連性の高い別の記事
- Windowsのデフォルト共有を停止させる(管理共有を無効化する)(TIPS)
- 簡易ファイルの共有機能を利用する(TIPS)
- Windowsで共有ファイルを現在使用しているユーザーを特定する方法(TIPS)
- コマンド・プロンプトでファイル共有を管理する(TIPS)
- シャドウ・コピーで削除したファイルを復活させる(クライアント編)(TIPS)
このリストは、デジタルアドバンテージが開発した自動関連記事探索システム Jigsaw(ジグソー) により自動抽出したものです。

| 更新履歴 | |
|
| 「Windows TIPS」 |
- Azure Web Appsの中を「コンソール」や「シェル」でのぞいてみる (2017/7/27)
AzureのWeb Appsはどのような仕組みで動いているのか、オンプレミスのWindows OSと何が違うのか、などをちょっと探訪してみよう - Azure Storage ExplorerでStorageを手軽に操作する (2017/7/24)
エクスプローラのような感覚でAzure Storageにアクセスできる無償ツール「Azure Storage Explorer」。いざというときに使えるよう、事前にセットアップしておこう - Win 10でキーボード配列が誤認識された場合の対処 (2017/7/21)
キーボード配列が異なる言語に誤認識された場合の対処方法を紹介。英語キーボードが日本語配列として認識された場合などは、正しいキー配列に設定し直そう - Azure Web AppsでWordPressをインストールしてみる (2017/7/20)
これまでのIaaSに続き、Azureの大きな特徴といえるPaaSサービス、Azure App Serviceを試してみた! まずはWordPressをインストールしてみる
|
|





