| [User Interface] | |||||
Tweak UIを使ってWindows 2000をカスタマイズするデジタルアドバンテージ2000/10/07 |
|||||
本稿でもご紹介しているとおり、ユーザーの用途や好みによって、Windows 2000環境をさまざまにカスタマイズすることが可能である。この際の具体的なカスタマイズ法にはいくつかの種類がある。このうち最も手軽で安全な方法は、コントロール・パネルのアプレットを使うなど、Windows 2000システムで用意されているインターフェイスを利用するものだ。一般にこの方法では、チェック・ボックスやリスト・ボックスなど、選択可能な候補が一覧表示され、その中から設定したいものを選べばよいので、設定ミスを犯す危険が小さく、万一設定を間違えたとしても、致命的な事態(システムが起動不能になるなど)が発生する危険性はほとんどないといってよい。
しかしパワー・ユーザーにとっては、これだけでは「かゆいところに手が届く」ようなカスタマイズは行えないのが実情だ。このような場合、最終的には、Windows 2000システムのさまざまな情報を一元管理しているレジストリを直接編集することになるのだが、いかんせんこの方法では、設定内容をユーザー自身がキーボードから入力するので、入力ミスを犯す危険があると同時に、システムが想定しないような間違った設定によって、システムが起動不能に陥るなど、致命的な障害を発生させる危険がある。くれぐれも、レジストリを操作するときには、慎重さが求められる。
パワー・ユーザーの強い味方、Tweak UI
大げさに言えば、レジストリの直接編集は、システム破壊の危険と隣り合わせということになるのだが、本Windows 2000 TIPSでもいくつかご紹介しているように、ほかに手段がなければ、レジストリを直接編集するしかない。しかしマイクロソフトは、標準ではGUI(グラフィカル・インターフェイス)が用意されていないレジストリ設定のうち、利用頻度の高そうなものに対し、GUIを通して設定を行えるようにするツールをオプションで提供している。これがTweak UIと呼ばれるツールである(「tweak」は「いじる」とか「微調整する」の意)。
Tweak UIの歴史は古く、Windows 95の時代から、パワー・ユーザー向けのツール集として提供されていた「PowerToys」の1つとして、インターネットなどで公開されていた。このPowerToysは、Windowsのシェル開発チームが開発したツールだが、未サポート扱いのツール(テクニカル・サポートを受けられないツール)だったため、管理者や技術者が購入するResource Kitに添付していたようだ。しかしWindows 2000 Resource Kitの付録CD-ROMには、Tweak UIは収録されていない(米国版、日本語版ともに未収録)。Windows 2000対応のTweak UIは、米Microsoftのホームページからダウンロードする必要がある。
Tweak UIのダウンロードとインストール
Tweak UIは、米Microsoftのダウンロード・ページからダウンロードできる。この原稿執筆時点(2000年10月初旬)での最新版はVer.1.33(tweakui.exe、112Kbytes)で、Windows 2000を始めWindows NT、Windows Me、Windows 98、Windows 95の各OSで実行することができる(すべてのプラットフォームに共通のプログラムとなっている)。このページからダウンロードできるのは英語バージョンであり、メニューやダイアログの文字列、ヘルプなどはすべて英語だが、以下でご紹介するとおり、日本語環境での実行は可能であり、データ部分では半角カタカナも含めて日本語も正しく表示される。
前出のWebページからファイル(tweakui.exe)を適当なフォルダにダウンロードしたらこれを実行する。このファイルは、いくつかのファイルをZipの自己解凍形式でまとめたもので、実行すると指定フォルダ以下に「tweakui」というフォルダを作成して、その中にファイルを解凍する。
ファイルが解凍されたら、エクスプローラでそのフォルダを表示し、「tweakui.inf」ファイルをマウスで右クリックし、表示されるショートカット・メニューの[インストール]を実行する。
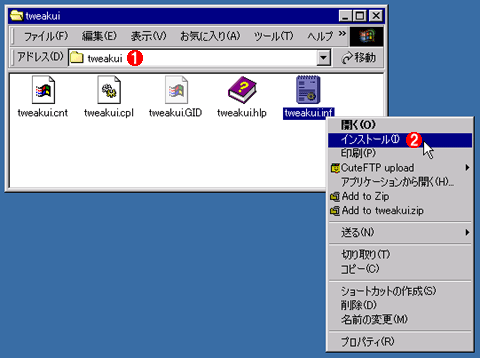 |
||||||
| tweakui.infファイルのインストール | ||||||
| tweakui.infファイルをマウスで右クリックし、表示されるショートカット・メニューの[インストール]を実行する。このinfファイルには、Tweak UIの各ファイルをコピーするフォルダ情報や、レジストリ情報などが記述されており、これによりTweak UIがシステムにインストールされる。 | ||||||
|
Tweak UIは、通常のアプリケーションではなく、コントロール・パネルのアプレットとしてシステムに組み込まれる。tweakui.infファイルには、Tweak UIをコントロール・パネルにインストールするための情報(ファイルのコピー先やレジストリの設定情報など)が記述されており、ショートカット・メニューの[インストール]を実行すれば、必要なファイルがシステム(%sysdir%\system32フォルダなど)にコピーされ、コントロール・パネルにTweak UIアイコンが追加される。
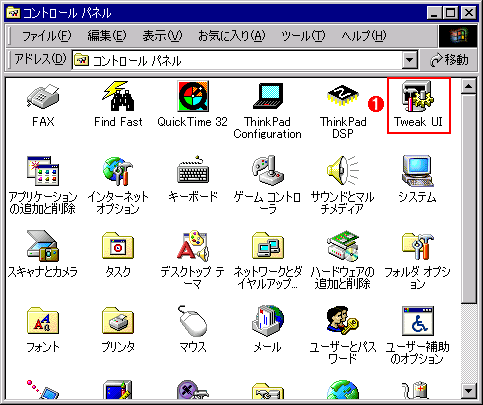 |
|||
| コントロール・パネルに追加されたTweak UIのアイコン | |||
| infファイルをインストールすると、このようにTweak UIアイコンがコントロール・パネルに追加される。 | |||
|
Tweak UIクイック・ツアー
実際にインストールして起動してみれば分かるが、Tweak UIでは実にさまざまなカスタマイズを行うことができる。残念ながら、ここでそのすべてをご紹介することは不可能だ。そこで詳細は後日に追ってご紹介するとして、ここでは、Tweak UIの概要を簡単にかいつまんでご紹介しよう。
コントロール・パネルのTweak UIアプレットを実行すると、次のようなTweak UIダイアログが表示される。
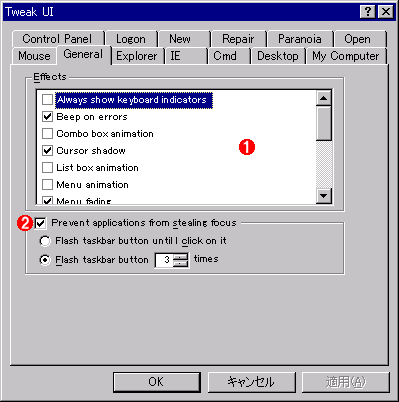 |
||||||
| Tweak UIダイアログ([General]タブ) | ||||||
| Tweak UIでは、このように各設定項目のカテゴリがタブによって分類されている。多岐にわたってカスタマイズが可能なことが分かるだろう。画面はこのうちの1つ、[General]タブを選択したところ。 | ||||||
|
このようにTweak UIでは、さまざまな設定項目をカテゴリごとに分類し、それぞれをタブにまとめている。上の画面は、このうちの[General]を選択したところだ。コンボボックスやメニューのアニメーション表示の有無など、この画面だけ見ても、かなり細かなカスタマイズが可能であることが分かるだろう。
たとえば本Windows TIPSでは、「ログオンを省略してWindows 2000を利用できるようにするには(レジストリによる設定法)」という記事を以前にご紹介したが、これと同じ設定をTweak UIの[Logon]タブから実行することもできる。
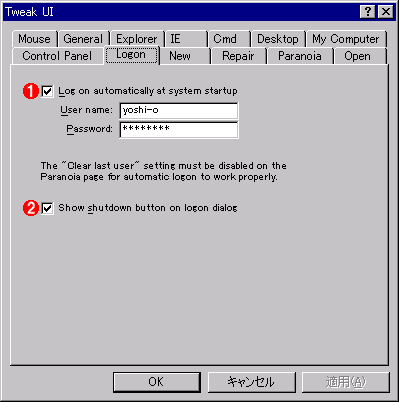 |
||||||
| Tweak UIの[Logon]タブ | ||||||
| Tweak UIの[Logon]タブを使えば、システムの起動時、特定のユーザーで自動ログオンする設定を行うことが可能。レジストリを操作しなくても、GUIから同等の設定を行うことが可能である。 | ||||||
|
前述したとおり、今回試用したTweak UIは英語版であり、メニューなどはすべて英語表記なのだが、データとしては日本語を表示することが可能だ。たとえば次の画面は、Tweak UIの[New]タブを表示したところである。
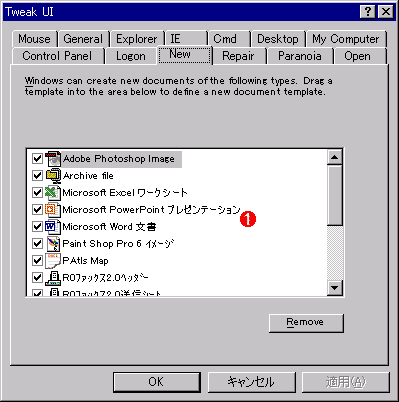 |
|||
| TweakUIの[New]タブ | |||
| この[New]タブでは、エクスプローラで新規作成できるファイルの種類(フォルダ・ウィンドウの空白部分でマウスを右クリックしたときに表示されるショートカット・メニューの[新規作成]サブ・メニューの表示項目)を選択する。 | |||
|
これはエクスプローラにおいて、フォルダ・ウィンドウの空白部分でマウスを右クリックしたときに表示されるショートカット・メニューの[新規作成]サブ・メニューの表示項目を選択するところだ(チェック・ボックスをオンにした項目だけがメニューに表示されるようになる)。画面から分かるとおり、メニューの半角カタカナも含めて、すべての日本語が正しく表示されている。
最後に、Tweak UIの面白い機能を紹介しておこう。これは[Repair(修理)]タブから実行可能な機能で、システムのアイコンやフォント・フォルダ、Regedit(レジストリ・エディタ)での表示など、表示や属性などが不正になった場合に実行することによって、問題を改善することができるというものだ。確かにWindows環境を使っていると、何かの拍子にアイコン表示が化けることなどがある。端的に言えば、これはエクスプローラのバグである可能性もあるが、そうした不安定な状態を外部から強制的に「修繕」するのがこの[Repair]タブだと考えてよいだろう。
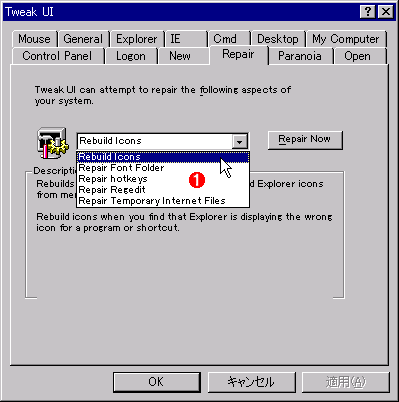 |
|||
| Tweak UIの[Repair]タブ | |||
| この[Repair]タブでは、アイコン表示が不正になるなど、不安定になったエクスプローラの状態などを外部から強制的に修繕することができる。万能とは思えないが、いつかは助けられる場面がありそうだ。 | |||
|
紙数の都合から、今回は簡単な紹介に留めたが、読者がWindowsのパワー・ユーザーなら、Tweak UIは必ず役立つツールである。とりあえず、ダウンロードしてコントロール・パネルにインストールしておけば、いつかは活躍する場面に出くわすだろう。![]()
| 関連記事(Windows Server Insider) | ||
| Windows TIPS:ログオンを省略してWindows 2000を利用できるようにするには(レジストリによる設定法) | ||
| 関連リンク | ||
| Tweak UIのダウンロード・ページ(米Microsoft) | ||
この記事と関連性の高い別の記事
- デスクトップのデフォルト・ショートカットを非表示にする(TIPS)
- エクスプローラのサムネイル画像の品質を変更する(TIPS)
- エクスプローラの[縮小版]表示のサイズを変更する(TIPS)
- レジストリへのアクセスをモニタする方法(TIPS)
- PowerToys for Windows XPを活用する(TIPS)
このリストは、デジタルアドバンテージが開発した自動関連記事探索システム Jigsaw(ジグソー) により自動抽出したものです。

| 「Windows TIPS」 |
- Azure Web Appsの中を「コンソール」や「シェル」でのぞいてみる (2017/7/27)
AzureのWeb Appsはどのような仕組みで動いているのか、オンプレミスのWindows OSと何が違うのか、などをちょっと探訪してみよう - Azure Storage ExplorerでStorageを手軽に操作する (2017/7/24)
エクスプローラのような感覚でAzure Storageにアクセスできる無償ツール「Azure Storage Explorer」。いざというときに使えるよう、事前にセットアップしておこう - Win 10でキーボード配列が誤認識された場合の対処 (2017/7/21)
キーボード配列が異なる言語に誤認識された場合の対処方法を紹介。英語キーボードが日本語配列として認識された場合などは、正しいキー配列に設定し直そう - Azure Web AppsでWordPressをインストールしてみる (2017/7/20)
これまでのIaaSに続き、Azureの大きな特徴といえるPaaSサービス、Azure App Serviceを試してみた! まずはWordPressをインストールしてみる
|
|





