| [System Environment] | |||||
注目しているWebページが更新されたことをメールで通知させる方法(2)デジタルアドバンテージ2000/11/18 2002/05/15更新 |
|||||
設定方法 その2:追加した「お気に入り」項目のプロパティでスケジュールを設定する
「お気に入り」に追加したら、IEの[お気に入り]メニューからその項目を表示し、項目上でマウスの右ボタンをクリックして、表示されるショートカット・メニューの[プロパティ]を実行する。
 |
|||
| [お気に入り]メニューに追加された項目を表示し、ショートカット・メニューの[プロパティ]を実行する | |||
| IEの[お気に入り]メニューから先ほど追加した項目を表示し、マウスの右ボタンをクリックして、表示されるショートカット・メニューの最下行にある[プロパティ]を実行する。 | |||
|
すると、次のような「お気に入り」項目のプロパティ・ダイアログが表示される。
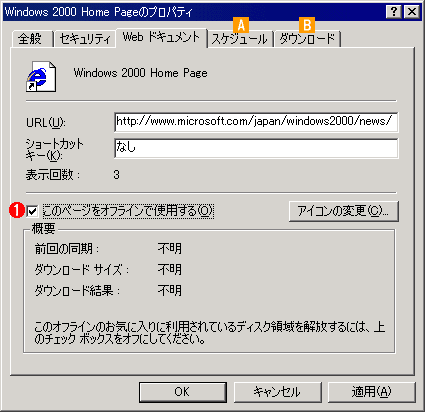 |
|||||||||
| 「お気に入り」項目のプロパティ | |||||||||
| ここではまず、中央にある[このページをオフラインで使用する]チェック・ボックスをオンにし、スケジュール設定やメール通知設定などを行えるようにする。 | |||||||||
|
ここではまず、ダイアログの中央にある[このページをオフラインで使用する]チェック・ボックスをオンにする。すると最初は表示されていなかった[スケジュール]タブと[ダウンロード]タブが表示されるようになる。更新チェックを無人実行させるには、[スケジュール]タブで更新チェックの間隔などを指定する。
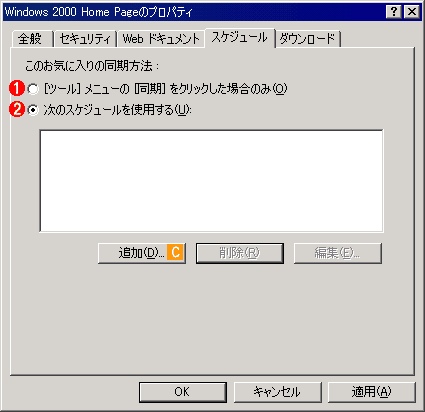 |
|||||||||
| 「お気に入り」項目のプロパティ−[スケジュール]タブ | |||||||||
| ここでは、更新チェックを行う時間間隔などを指定する。1日に1回何時に実行、1時間に1回など、かなり細かなスケジュール設定を行うこともできる。 | |||||||||
|
同期(更新チェック)処理を無人で行いたければ、![]() の[次のスケジュールを使用する]のほうを選択し、適当なスケジュール項目を選択する。ただし初めてこのスケジュール機能を使用するときには、まだスケジュール項目が存在しないので、下の[追加]ボタンをクリックして、新しい項目を追加してやる必要がある。[追加]ボタンをクリックすると、次のダイアログが表示される。
の[次のスケジュールを使用する]のほうを選択し、適当なスケジュール項目を選択する。ただし初めてこのスケジュール機能を使用するときには、まだスケジュール項目が存在しないので、下の[追加]ボタンをクリックして、新しい項目を追加してやる必要がある。[追加]ボタンをクリックすると、次のダイアログが表示される。
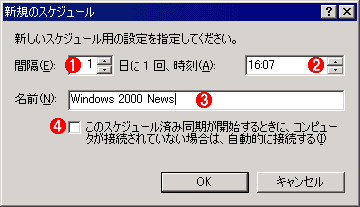 |
||||||||||||
| [新規のスケジュール]ダイアログ | ||||||||||||
| 新しいスケジュール項目を作成するには、ここで時間間隔(日単位)や開始時刻などを指定する。ここではあまり細かなスケジュール設定は行えないが、あとで設定できるので、この段階では大ざっぱな設定をしておけばよい。 | ||||||||||||
|
ここで設定できるのは、最低限のスケジュール設定だが、必要ならあとでさらに詳細な設定を行うことが可能である。[名前]で指定したスケジュールの名前は、一覧表示に使われることになるので、なるべく名前からスケジュールの内容が連想しやすいものにするか、特定のサイト向けのスケジュールなら、そのサイトの名称などを指定しておく。今回は仮に「Windows 2000 News」とした。設定が完了したら、下の[OK]ボタンをクリックする。すると、今追加した「Windows 2000 News」が新しいスケジュールとして追加されているはずだ。
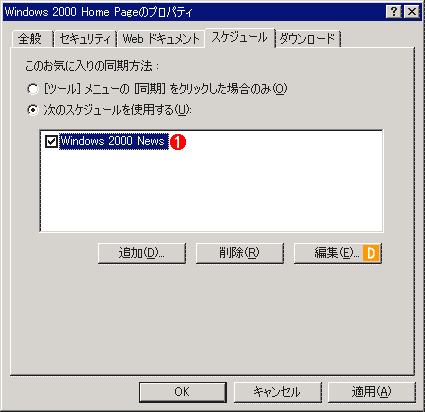 |
||||||
| 新規作成したスケジュール項目が選択可能になったところ | ||||||
| 新規スケジュール項目を作成すると、このように中央のリストボックスにチェック・ボックス付きで表示されるようになる。このスケジュールを適用するには、チェック・ボックスをオンにすればよいが、さらに詳細なスケジュール設定を行うこともできる。 | ||||||
|
既存のスケジュール項目をそのまま適用するなら、対応するチェック・ボックスをオンにすればよい。しかしさらに詳細なスケジュール設定を行いたければ、項目を選択して、下にある[編集]ボタンをクリックする。
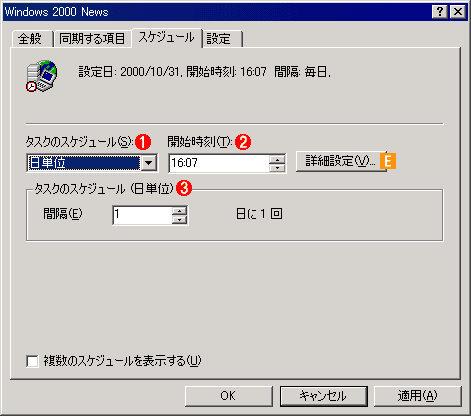 |
||||||||||||
| スケジュール項目のプロパティ−[スケジュール]タブ | ||||||||||||
| スケジュールの詳細設定を行うには、このスケジュール項目のプロパティ・ダイアログを使用する。 | ||||||||||||
|
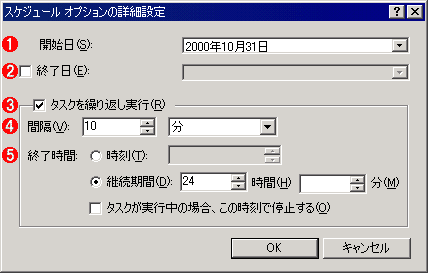 |
|||||||||||||||
| スケジュールの詳細設定 | |||||||||||||||
| 開始日と終了日を設定したり、1日に何回も同期処理を行ったりしたいときにはここでスケジュールの詳細設定を行う。 | |||||||||||||||
|
このようにスケジュールの詳細設定を使えば、スケジュール処理の開始日と終了日を指定したり、1日に何回も実行したりすることが可能だ。例えば、1時間に1回実行したければ、![]() の[タスクを繰り返し]実行をオンにし、
の[タスクを繰り返し]実行をオンにし、![]() の[間隔]を「1時間」にすればよい。極端な例としては、1分に1回、同期を実行することも可能である。ただしシステムの負荷なども考えてスケジュール設定を行おう。
の[間隔]を「1時間」にすればよい。極端な例としては、1分に1回、同期を実行することも可能である。ただしシステムの負荷なども考えてスケジュール設定を行おう。
設定方法 その3:更新検出メールの送付先を設定する
設定の最後は、お気に入り項目のプロパティ・ダイアログにあった[ダウンロード]タブをクリックし、更新検出時のメールの送信先アドレスを指定する。
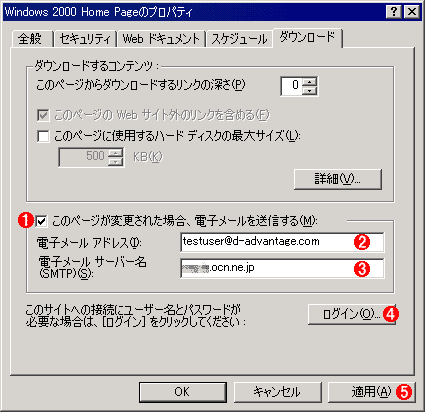 |
|||||||||||||||
| 「お気に入り」項目のプロパティ−[ダウンロード]タブ | |||||||||||||||
| Webページが更新されていたことを電子メールで通知するには、ここで通知メールの送信先アドレスを指定する。 | |||||||||||||||
|
最初は[電子メール アドレス]などの設定項目は指定不能の状態(淡色表示)になっているが、![]() の[このページが変更された場合〜]チェック・ボックスをオンにすれば、指定可能になる。ここでは、通知メールの送信先メール・アドレス、電子メールの送信用サーバ(SMTPサーバ)を指定する。なお繰り返しになるが、あらかじめOutlook
Expressなどでメール送信が可能な状態にしておくこと。
の[このページが変更された場合〜]チェック・ボックスをオンにすれば、指定可能になる。ここでは、通知メールの送信先メール・アドレス、電子メールの送信用サーバ(SMTPサーバ)を指定する。なお繰り返しになるが、あらかじめOutlook
Expressなどでメール送信が可能な状態にしておくこと。
設定が完了したら、下にある[適用]ボタンか、[OK]ボタンをクリックする。すると初回のWebページ・ダウンロードが開始され、データがキャッシュに保存される。次回のスケジュール時刻がくると、再度ダウンロードが実施され、このキャッシュの内容と比較して違いがあれば(更新されていれば)、設定したメール・アドレスに通知メールが送信される。
あとはメールを待つのみ
以上で設定は終わりである。スケジュールした時刻になると、IEが自動的に同期処理を開始し、指定したWebページのダウンロードを行う。そしてキャッシュの内容とダウンロードしたデータに違いがあれば、更新があったものとみなし、通知メールを送信する。通知メールは以下のようなものだ。
 |
| 送信された通知メール |
| 同期処理によって更新が検出されると、このような通知メールが指定アドレスに送られてくる。ただし、メール本体にWebページ・データが含まれているのではなく、メッセージにはURLだけが送信される。画面はOutlook 2000で表示したところで。Outlook 2000では、メッセージ内容を表示する段階でページ・データを読みに行き、内容がこのように表示された。 |
送信されてくるメール自身には、Webデータそのものではなく、URLが送信されてくる。Outlook 2000では、メッセージを表示すると同時にWebページ・データがインターネットからダウンロードされ、画面のようにページの内容が表示された。従ってオフラインの状態では、ページ・データは表示できない。また過去に送信されたメールを表示した場合も、そのURLの最新のページ・データが表示されることになる。
うまく使えばかなり便利な機能ではあるが、現実には、コンテンツの内容は変わっていないのに、更新が検出されてしまうこともある。これは恐らく、ページの一部にある何らかの要素が、本来のコンテンツとは別に更新されているからだろう(例えば極端な例としては、今日の日付を表示しているようなWebページもある)。残念ながら、どのようなサイトにも有効に機能するというわけではなく、うまく働くかどうかは相手次第というところがある点にご注意いただきたい。![]()
この記事と関連性の高い別の記事
- IEの通知機能を利用して、ワークフロー管理を行う(TIPS)
- Windows Updateの不要な項目を表示させないようにする(TIPS)
- グループ・ポリシーでIEのリンク・バーを設定する(TIPS)
- Windows Update適用後の自動再起動を抑制する(TIPS)
- IEのお気に入りメニューに表示されるアイコンを設定する(TIPS)
このリストは、デジタルアドバンテージが開発した自動関連記事探索システム Jigsaw(ジグソー) により自動抽出したものです。

| INDEX | ||
| 注目しているWebページが更新されたことをメールで通知させる方法(1) | ||
| 注目しているWebページが更新されたことをメールで通知させる方法(2) | ||
| 更新履歴 | |
|
| 「Windows TIPS」 |
- Azure Web Appsの中を「コンソール」や「シェル」でのぞいてみる (2017/7/27)
AzureのWeb Appsはどのような仕組みで動いているのか、オンプレミスのWindows OSと何が違うのか、などをちょっと探訪してみよう - Azure Storage ExplorerでStorageを手軽に操作する (2017/7/24)
エクスプローラのような感覚でAzure Storageにアクセスできる無償ツール「Azure Storage Explorer」。いざというときに使えるよう、事前にセットアップしておこう - Win 10でキーボード配列が誤認識された場合の対処 (2017/7/21)
キーボード配列が異なる言語に誤認識された場合の対処方法を紹介。英語キーボードが日本語配列として認識された場合などは、正しいキー配列に設定し直そう - Azure Web AppsでWordPressをインストールしてみる (2017/7/20)
これまでのIaaSに続き、Azureの大きな特徴といえるPaaSサービス、Azure App Serviceを試してみた! まずはWordPressをインストールしてみる
|
|


 スケジュールの基本的単位をここで選択する。選択項目には、「日単位」、「週単位」、「システム起動時」、「アイドル時」などがある。ここで基本的な単位を選択し、右の[詳細設定]ボタンを押してスケジュールの詳細を設定する。
スケジュールの基本的単位をここで選択する。選択項目には、「日単位」、「週単位」、「システム起動時」、「アイドル時」などがある。ここで基本的な単位を選択し、右の[詳細設定]ボタンを押してスケジュールの詳細を設定する。


