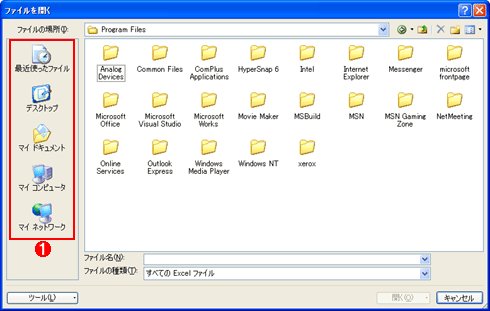| [Office Master] | |||||||||||
Officeのファイル操作ダイアログのショートカット・バーを変更する(Office XP/2003/2007編)
|
|||||||||||
|
|||||||||||
| 解説 |
Officeアプリケーションでファイルを開いたり保存したりするときに表示されるファイル操作ダイアログには、特定のフォルダへ素早くアクセスできるショートカット一覧が左側に並んでいる(次の画面)。このショートカット一覧のことを一般的にはショートカット・バーなどと呼ぶ(Officeでは[マイ プレース]バーまたは[プレース]バーが正式名称)。
Officeのファイル操作ダイアログのショートカット・バーには、デフォルトで、「最近使ったファイル」「デスクトップ」「マイ ドキュメント」「マイ コンピュータ」「マイ ネットワーク」の5種類のショートカットが並んでいる。これはこれで便利だが、ユーザー自身がよく使うフォルダのショートカットも追加できると、もっと便利になりそうだ。例えば、社内のファイル・サーバである「Server01」の「\usr\user01」というフォルダへのショートカットを追加すれば、サーバ上の自分のホーム・ディレクトリへ素早くアクセスすることができるだろう。本稿では、Office XP/Office 2003/Office 2007を対象に、こうしたショートカット・バーのカスタマイズ方法を説明する。
なお、Windowsの共通オープン・ダイアログのショートカット・バーは、本稿で記す方法では変更できない。TIPS「共通ダイアログのショートカット・バーを変更する」を参照して変更していただきたい。またOffice 2000での設定方法については、TIPS「Officeのファイル操作ダイアログのショートカット・バーを変更する(Office 2000編)」を参照していただきたい。
| 操作方法 |
ショートカット・バーのカスタマイズのほとんどはGUIから実行できる。デフォルトのショートカットの非表示化など、一部のカスタマイズにはレジストリの操作が必要となる。また、このカスタマイズはユーザーごとに保存されるので、設定前には必ず対象ユーザーのアカウントでログオンしておくこと。
以下ではOffice 2007を例に取り上げているが、Office XP/Office 2003でも操作方法はほぼ共通である(異なる点は記述している)。Office 2000での設定方法については、TIPS「Officeのファイル操作ダイアログのショートカット・バーを変更する(Office 2000編)」を参照していただきたい。また、Windows VistaにインストールしたOfficeの場合、ファイル操作ダイアログ・ボックスはWindows Vista提供のものに差し替えられ、以下の手順では変更できないことがある。
ショートカットを追加する
この手順だけはOffice XP/Office 2003とOffice 2007で異なるので、別々に説明する。
■Office XP/Office 2003の場合
ショートカット・バーにショートカットを追加するには、まずWord/Excel/PowerPointといったOfficeアプリケーションを起動し、[ファイル]−[開く]を実行して[ファイルを開く]ダイアログ・ボックスを表示させる。次に、ファイル/フォルダ一覧からショートカットを追加したいフォルダを選択し、[ツール]−[マイ プレースに追加]を実行する。ショートカット・バーの一番下に、そのフォルダのショートカットが追加されるはずだ。
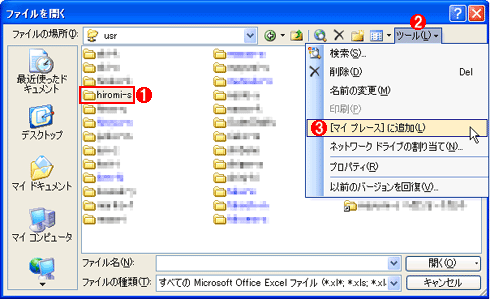 |
|||||||||
| ショートカット・バーにショートカットを追加する(Office XP/Office 2003) | |||||||||
| [ファイルを開く]ダイアログ・ボックスでなくとも、例えば[名前を付けて保存]のようにショートカット・バーが表示されるダイアログ・ボックスであれば、同じ設定が可能だ。いったん設定すれば、ショートカット・バーが表示されるOfficeの全ダイアログ・ボックスから、追加したショートカットを利用できる。 | |||||||||
|
■Office 2007の場合
Officeアプリケーションを起動したら、Officeボタン(ウィンドウ左上の丸いボタン)をクリックしてOfficeメニューを表示させ、[開く]を実行して[ファイルを開く]ダイアログ・ボックスを表示させる。次に、ファイル/フォルダ一覧からショートカットを追加したいフォルダを選択し、ショートカット・バー上の任意の場所を右クリックして[<フォルダ名> を追加]を実行する。
 |
|||||||||
| ショートカット・バーにショートカットを追加する(Office 2007) | |||||||||
| Office XP/Office 2003同様、ショートカット・バーのあるダイアログ・ボックスでいったんこの設定を行うと、すべてのショートカット・バー付きOfficeダイアログ・ボックスに反映される。 | |||||||||
|
ショートカット名を変更する
ショートカットを追加すると、その名前は自動的にフォルダ名となる。これを変更するには、ショートカット・バーにて、追加したショートカットを右クリックして[名前の変更]を実行し、新しい名前を入力する。このときフォルダ自体の名前は変わらず、あくまでもショートカット名だけが変更の対象となる。
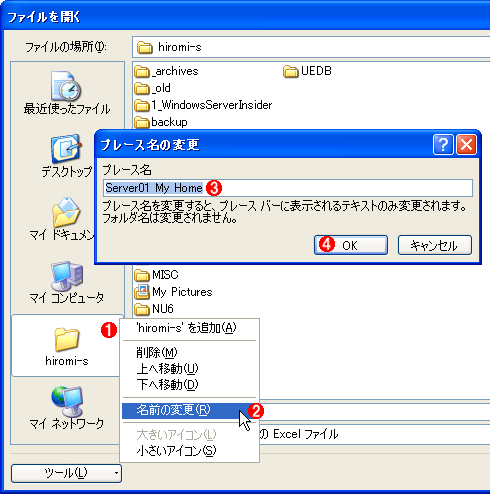 |
||||||||||||
| 追加したショートカット名を変更する | ||||||||||||
| この操作ではショートカット名だけが変更され、実体であるフォルダの名前は変わらない。 | ||||||||||||
|
なお、デフォルトのショートカットの名前は変更できない。
ショートカットを削除または非表示にする
追加したショートカットをショートカット・バーから外すには、そのショートカットを右クリックして[削除]を実行する。
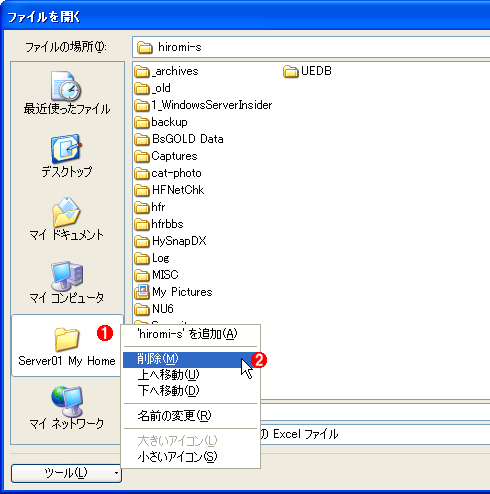 |
||||||
| 追加したショートカットを削除する | ||||||
| この操作が可能なのは、ユーザーが追加したショートカットに限られる。デフォルトのショートカットについては、後述のようにレジストリの操作が必要だ。 | ||||||
|
一方、デフォルトのショートカットをショートカット・バーから外すには、レジストリを操作する必要がある。
| [注意] |
レジストリに不正な値を書き込んでしまうと、システムに重大な障害を及ぼし、最悪の場合、システムの再インストールを余儀なくされることもあります。レジストリ・エディタの操作は慎重に行うとともに、あくまで御自分のリスクで設定を行ってください。何らかの障害が発生した場合でも、本Windows Server Insider編集部では責任を負いかねます。ご了承ください。 |
追加したショートカットと違い、デフォルトのショートカットは削除できない。そこで、対応するレジストリ・キーにShowという値をREG_DWORD型で作成し、0を設定することでショートカット・バーに表示されないようにする。
| 項目 | 内容 |
| キー | HKCU\Software\Microsoft\Office\<Officeバージョン番号>\ Common\Open Find\Places\StandardPlaces\<ショートカットの英語表記> |
| 値の名前 | Show |
| 型 | REG_DWORD |
| 値の内容 | 0 → ショートカットを表示しない 1 → ショートカットを表示する(デフォルト) |
| デフォルトのショートカットの表示/非表示を設定するレジストリ | |
| 値Showに0を設定すると非表示になる。復活させるには1を指定するか、値Showを削除する。ちなみにレジストリ・キーそのものを削除しても、ダイアログ・ボックスを開くと自動的にこのキーが作成されるので、削除はできない。 <Officeバージョン番号>: Office XPは「10.0」、Office 2003は「11.0」、Office 2007は「12.0」 <ショートカットの英語表記>: 下表参照 |
|
操作対象のレジストリ・キーの名前は、デフォルトの各ショートカットの英語表記になっている。下表に従って、各ショートカットに対応するレジストリ・キーを確認すること。
| 日本語表記 | 英語表記 |
| デスクトップ | Desktop |
| マイ コンピュータ | MyComputer |
| マイ ドキュメント | MyDocuments |
| マイ ネットワーク | Publishing |
| 最近使ったドキュメント | Recent |
| デフォルトのショートカットの英語表記 | |
| 操作対象のレジストリ・キーは、デフォルトの各ショートカットの英語表記になっている。「My 〜」のように似た名前が並んでいるので間違えないように注意すること。 | |
ショートカットの並び順を変える
ショートカットの並び順を変えるには、変更したいショートカットを右クリックして[上へ移動]または[下へ移動]を実行する。この操作はデフォルトのショートカットでも、追加したショートカットでも可能だ。
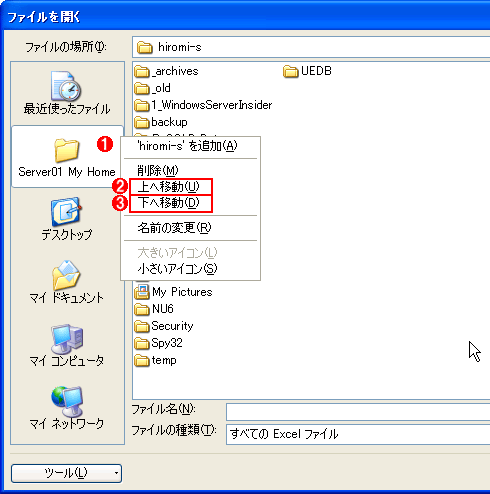 |
|||||||||
| ショートカットの表示位置を変更する | |||||||||
| デフォルトと追加の双方のショートカットで、この操作は可能だ。 | |||||||||
|
アイコンの大きさを変える
複数のショートカットを追加すると、そのアイコンがショートカット・バーの表示範囲に収まらなくなり、スクロールを強いられて操作が面倒になりがちだ。そんなときは、アイコンを小さくすればよい。
ショートカット・バーを右クリックし、[小さいアイコン]を実行すると、各ショートカットが小さいアイコンで表示されるようになる。元に戻すには[大きいアイコン]を実行する。
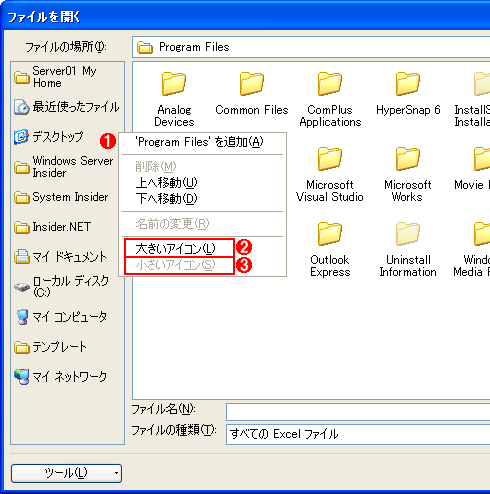 |
|||||||||
| 小さくしたショートカット・バーのアイコン | |||||||||
| このように、デフォルトの大きいアイコンから小さいアイコンに変更すると、より多くのショートカットを同時に表示できるようになる。なお、アイコンのサイズは共通で、個別には変更できない。 | |||||||||
|
■
Office 2007の場合、管理用テンプレートを組み込めばグループ・ポリシーでショートカットを追加できる。その方法については別途解説する予定だ。![]()
| 関連リンク | ||
| Office の [ファイルを開く] および [名前を付けて保存] ダイアログ ボックスの [マイ プレース] バーをカスタマイズする方法(マイクロソフト サポート技術情報) | ||
この記事と関連性の高い別の記事
- Officeのファイル操作ダイアログのショートカット・バーを変更する(Office 2000編)(TIPS)
- グループ・ポリシーでOffice 2007のファイル操作ダイアログのショートカット・バーを変更する(TIPS)
- 共通ダイアログのショートカット・バーを変更する(TIPS)
- Windowsに複数のバージョンのOfficeをインストールする(TIPS)
- 一時的にほかのユーザー権限でプログラムを実行する方法(ショートカットのプロパティを利用する方法)(TIPS)
このリストは、デジタルアドバンテージが開発した自動関連記事探索システム Jigsaw(ジグソー) により自動抽出したものです。

| 「Windows TIPS」 |
- Azure Web Appsの中を「コンソール」や「シェル」でのぞいてみる (2017/7/27)
AzureのWeb Appsはどのような仕組みで動いているのか、オンプレミスのWindows OSと何が違うのか、などをちょっと探訪してみよう - Azure Storage ExplorerでStorageを手軽に操作する (2017/7/24)
エクスプローラのような感覚でAzure Storageにアクセスできる無償ツール「Azure Storage Explorer」。いざというときに使えるよう、事前にセットアップしておこう - Win 10でキーボード配列が誤認識された場合の対処 (2017/7/21)
キーボード配列が異なる言語に誤認識された場合の対処方法を紹介。英語キーボードが日本語配列として認識された場合などは、正しいキー配列に設定し直そう - Azure Web AppsでWordPressをインストールしてみる (2017/7/20)
これまでのIaaSに続き、Azureの大きな特徴といえるPaaSサービス、Azure App Serviceを試してみた! まずはWordPressをインストールしてみる
|
|