| [System Environment] | |||||||||||||||
共通ダイアログのショートカット・バーを変更する
|
|||||||||||||||
|
|||||||||||||||
| 解説 |
例えばメモ帳でファイルをオープンしたり、保存したりする場合、Windowsシステムが備える次のようなファイル・オープンのためのダイアログ・ボックスが表示される。
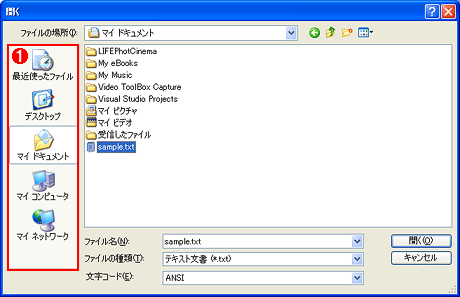 |
|||
| ファイルを開くための「共通オープン ファイル ダイアログ」 | |||
| Windowsシステムが持つ標準的なファイル・オープンのためのダイアログ。どのWindowsアプリケーションでも、このダイアログ、もしくはこれに準じた形状のダイアログを持つことにより、ユーザーに対して一貫した操作性を提供している。 | |||
|
これは「共通オープン ファイル ダイアログ」と呼ばれ、Windowsシステムが標準的に備えているものである。そのため、どのアプリケーションを使っても、ほぼこのような形状のダイアログが表示される(ただしアプリケーションによっては、これをベースにカスタマイズしたものが表示されているので、細部が異なることがある)。ファイルのオープン以外にも、ファイルの保存のためのダイアログ・ボックスでもほぼ同様のものが表示される。
このダイアログの左端には「ショートカット バー」と呼ばれる、特定のフォルダなどへ素早く移動するためのボタンが5つ表示されている(英語版Windowsでは「Places Bar」といい、「場所(places)」を意識した名前が付けられている)。
これらはデフォルトでは、「最近使ったファイル」「デスクトップ」「マイ ドキュメント」「マイ コンピュータ」「マイ ネットワーク」となっている(Windows 2000では「最近使ったファイル」が「履歴」となっている)。しかしこれらの標準的なフォルダではなく、ユーザー自身がよく使う作業フォルダへのショートカットになっていれば、このダイアログ・ボックスを、より便利に使えるかもしれない。例えば、社内の共通のファイル・サーバである「server01」の「\usr\user01」というフォルダにしておけば、サーバ上の自分のホーム・ディレクトリへ素早くアクセスすることができるだろう。
ショートカット・バーの内容を簡単に変更するためのツールやGUI設定画面は、標準のWindowsには用意されていないが、以下で述べるような方法を使えば、これらの内容をカスタマイズすることができる。ここでは、そのための方法について解説しよう。
ただし、「共通オープン ファイル ダイアログ」ではなく、カスタマイズされたオープン・ダイアログの場合は(例:Officeなどが利用しているオープン・ダイアログ)、これらの変更は反映されない。Officeのオープン・ダイアログのカスタマイズ方法については、次のTIPSを参照していただきたい。
- Officeのファイル操作ダイアログのショートカット・バーを変更する(Office XP/2003/2007編)」
- Officeのファイル操作ダイアログのショートカット・バーを変更する(Office 2000編)
| 操作方法 |
ショートカット・バーの内容は、最終的には、HKEY_CURRENT_USERの「Software\Microsoft\Windows\CurrentVersion\Policies\comdlg32」というレジストリ・キーの内容を参照して決定される。この値を操作するためのGUIツールは特に用意されていないが、TweakUIツールやグループ・ポリシー・オブジェクト・エディタなどを使えば変更することができる。
TweakUIを使ってカスタマイズする
TweakUIは、Windowsシステム内部にある各種のパラメータなどを設定するためのツールである。このツールの詳細については、「TIPS―PowerToys for Windows XPを活用する(Windows XPの場合)」もしくは「TIPS―Tweak UIを使ってWindows 2000をカスタマイズする(Windows 2000の場合)」を参照していただきたい(Windows 2000とWindows XPでは、TweakUIツールの入手方法や起動方法が異なるので注意。Windows 2000の場合はコントロール・パネルから起動する)。
Windows XP用のTweakUI(TweakUI for Windows XP)において、左側のツリーで[Common Dialogs]を選択すると、右側にショートカット・バーをカスタマイズするためのフィールドが表示される。Windows 2000用のTweakUIでは、[Open]タブを選択すると、やはり同じ画面が表示される。
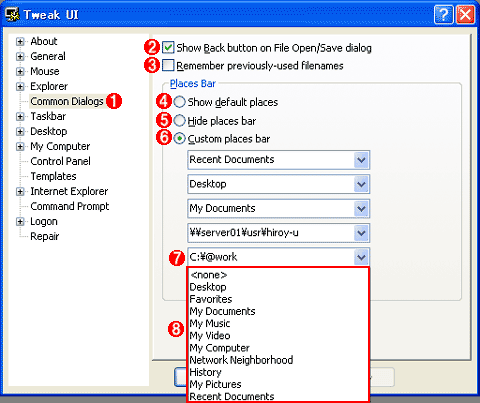 |
||||||||||||||||||||||||
| TweakUIによるショートカット・バーのカスタマイズ | ||||||||||||||||||||||||
| TweakUIを使うと、共通ダイアログのショートカット・バー部分をカスタマイズすることができる。これはWindows XP用のTweakUIの例。Windows 2000用のTweakUIの場合は、[Open]タブを選択すると、このような画面が表示される。 | ||||||||||||||||||||||||
|
以上の変更を行うと、表示されるオープン・ダイアログは、次のように変更されているはずだ。
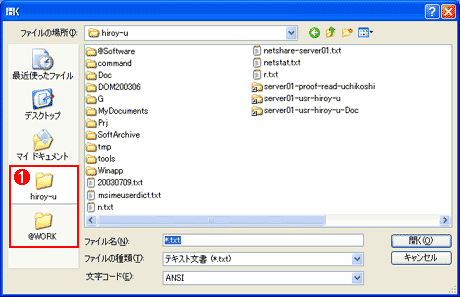 |
|||
| 変更されたショートカット・バー | |||
| ショートカット・バーの最後の2つを変更している。 | |||
|
グループポリシー・エディタを利用する方法
Windows XPやWindows Server 2003のグループ・ポリシー・オブジェクト・エディタを利用しても、やはりショートカット・バーの内容をカスタマイズすることができる。グループ・ポリシー・オブジェクトのエディタを起動して(「start gpedit.msc」トいうコマンドを実行する)、左側のツリーから[ユーザーの構成]−[管理用テンプレート]−[Windowsコンポーネント]−[エクスプローラ]−[共通オープン ファイル ダイアログ]を選択する。
以上の項目を選択すると、右側ペインに[ショートカット バーに表示されている項目]という項目が表示されるので(Windows 2000の場合は表示されないので、カスタマイズできない)、ここに表示させたいショートカットの内容を書き込めばよい。![]()
この記事と関連性の高い別の記事
- Officeのファイル操作ダイアログのショートカット・バーを変更する(Office XP/2003/2007編)(TIPS)
- グループ・ポリシーでOffice 2007のファイル操作ダイアログのショートカット・バーを変更する(TIPS)
- システムに自動ログオンする方法(TweakUI編)(TIPS)
- Officeのファイル操作ダイアログのショートカット・バーを変更する(Office 2000編)(TIPS)
- TweakUIで[新規作成]メニューの項目を整理する(TIPS)
このリストは、デジタルアドバンテージが開発した自動関連記事探索システム Jigsaw(ジグソー) により自動抽出したものです。

| 「Windows TIPS」 |
- Azure Web Appsの中を「コンソール」や「シェル」でのぞいてみる (2017/7/27)
AzureのWeb Appsはどのような仕組みで動いているのか、オンプレミスのWindows OSと何が違うのか、などをちょっと探訪してみよう - Azure Storage ExplorerでStorageを手軽に操作する (2017/7/24)
エクスプローラのような感覚でAzure Storageにアクセスできる無償ツール「Azure Storage Explorer」。いざというときに使えるよう、事前にセットアップしておこう - Win 10でキーボード配列が誤認識された場合の対処 (2017/7/21)
キーボード配列が異なる言語に誤認識された場合の対処方法を紹介。英語キーボードが日本語配列として認識された場合などは、正しいキー配列に設定し直そう - Azure Web AppsでWordPressをインストールしてみる (2017/7/20)
これまでのIaaSに続き、Azureの大きな特徴といえるPaaSサービス、Azure App Serviceを試してみた! まずはWordPressをインストールしてみる
|
|





