| [Office Master] | |||||||||||
Officeのファイル操作ダイアログのショートカット・バーを変更する(Office 2000編)
|
|||||||||||
|
|||||||||||
| 解説 |
TIPS「Officeのファイル操作ダイアログのショートカット・バーを変更する(Office XP/2003/2007編)」では、Office XP以降のファイル操作ダイアログの左端に表示されるショートカット・バー(次の画面参照)のカスタマイズ方法を紹介した。Office 2000でもカスタマイズすることは可能だが、レジストリを操作しなければならない。本TIPSでは、この方法について紹介する。
 |
|||
| Office 2000のファイル操作ダイアログ | |||
| Windowsの共通オープン・ファイル・ダイアログとよく似ているが、Officeアプリケーション専用のダイアログである。例えば上側に並んでいる[ツール]ボタンや、プルダウン・メニューが仕込まれている[開く]ボタンなど、独自の拡張がなされている。 | |||
|
なお、Windowsの共通オープン・ダイアログのショートカット・バーは、本稿で記す方法では変更できない。TIPS「共通ダイアログのショートカット・バーを変更する」を参照して変更していただきたい。
| 操作方法 |
ショートカット・バー(プレース・バー)のカスタマイズには、レジストリの操作が必要となるので、あらかじめレジストリのバックアップを取っておくことをお勧めする。また、この設定はユーザーごとに独立しているので、設定前には必ず対象ユーザーのアカウントでログオンしておくこと。
本稿の対象外であるOffice XP/Office 2003/Office 2007での設定方法については、TIPS「Officeのファイル操作ダイアログのショートカット・バーを変更する(Office XP/2003/2007編)」を参照していただきたい。
事前の準備: ショートカット最大表示数を増やす
ショートカット・バーに表示可能なショートカットの数はデフォルトで最大5個しかない。しかもデフォルトのショートカット5個が登録済みなので、このままでは新たにショートカットを追加しても表示されない。そこで、追加前にあらかじめ最大10個までショートカットを表示できるように設定を変更する。
| [注意] |
レジストリに不正な値を書き込んでしまうと、システムに重大な障害を及ぼし、最悪の場合、システムの再インストールを余儀なくされることもあります。レジストリ・エディタの操作は慎重に行うとともに、あくまで御自分のリスクで設定を行ってください。何らかの障害が発生した場合でも、本Windows Server Insider編集部では責任を負いかねます。ご了承ください。 |
下表のようにレジストリ・キーPlacesに値ItemSizeを新たに作成して0を設定すると、ショートカット・アイコンが小さくなり、最大10個まで表示されるようになる。
| 項目 | 内容 |
| キー | HKCU\Software\Microsoft\Office\9.0\Common\Open Find\Places |
| 値の名前 | ItemSize |
| 型 | REG_DWORD |
| 値の内容 | 0 → ショートカット・アイコンを小さくして最大10個まで表示する 1 → ショートカット・アイコンを大きくして最大5個まで表示する(デフォルト) |
| ショートカットの最大表示数を変更するレジストリ | |
| 値ItemSizeを0に設定すると、ショートカット・アイコンが小さくなって最大10個まで表示されるようになる。 | |
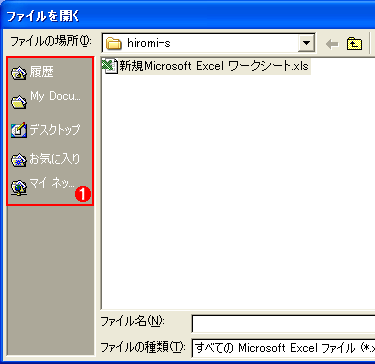 |
| 小さくなったショートカット・アイコン |
| 上表のようにレジストリを変更すると、デフォルト分と追加分あわせて10個まで表示できるようになる。ただ、長いショートカット名は省略されてしまうので、追加分については短い名前にした方がよい。 |
なお、カスタマイズの結果、ショートカット数が合計5個以下に抑えられれば、カスタマイズ完了後にItemSizeを1に設定してアイコンを大きくしてもよい。
ショートカットを追加する
ショートカット・バーにショートカットを追加するには、下表のレジストリ・キーに「Place<番号>」(<番号>は1〜10の整数)というサブ・キーを追加し、値Nameにショートカットの名前、値Pathにフォルダへのパスをそれぞれ設定する。パスはUNC形式でもよい。
| 項目 | 内容 |
| キー | HKCU\Software\Microsoft\Office\9.0\Common\Open Find\Places\UserDefinedPlaces\Place<番号> |
| 値の名前 | Name |
| 型 | REG_SZ |
| 値の内容 | ショートカットの名前。ショートカット・バーに表示される |
| 値の名前 | Path |
| 型 | REG_SZ |
| 値の内容 | ショートカットのフォルダへのパス。UNC形式でもよい |
| 追加するショートカット項目を設定するレジストリ | |
| ショートカットごとにこのキーを作成して名前やパスを設定する必要がある。このキーは最大10個まで作成できるが、表示されるのはデフォルト分と追加分あわせて10個までに限られる点には注意したい。 <番号>:1〜10の整数を割り当てる。Place1、Place2、……などとする。 |
|
追加した新たなショートカットはデフォルトのショートカットの下に、Place<番号>キーの<番号>順に表示される。この並び順は後述するように変更可能だ。
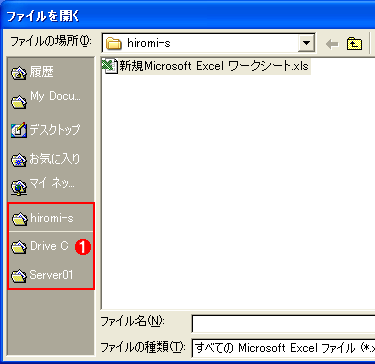 |
|||
| 追加したショートカットの例 | |||
| これはExcelの[ファイル]−[開く]を実行して表示されたファイル操作ダイアログ。 | |||
|
ショートカット名を変更する
追加したショートカットの名前やフォルダへのパスを変更するには、追加時と同じレジストリ・キー(Place<番号>)にて、値NameとPathの内容を編集する。
デフォルトのショートカットの名前とパスは変更できない。
ショートカットを削除または非表示にする
追加したショートカットをショートカット・バーから外すには、そのショートカットのレジストリ・キー(Place<番号>)を削除する必要がある。筆者が試した限り、追加分についてはレジストリ・キーを残したままショートカットを非表示にはできないようだ。再び表示させるには、改めてPlace<番号>キーを追加して値Name/Pathを設定し直す必要があるので、削除前にレジストリ・エディタなどで当該キーをエクスポートして保存した方がよい。
デフォルトのショートカットについても、レジストリを操作することでショートカット・バーから外せる。操作対象のレジストリ・キー名は、デフォルトの各ショートカット名とは異なるので、まずショートカットに対応するレジストリ・キーを把握しておく(下表)。
| ショートカット名 | レジストリ・キー名(英語表記) |
| 履歴 | Recent |
| My Documents | MyDocuments |
| デスクトップ | Desktop |
| お気に入り | Favorites |
| マイ ネットワーク | Publishing |
| デフォルトのショートカット名とレジストリ・キーの対応 | |
| このようにデフォルトの各ショートカットに対応するレジストリ・キーは、ショートカット名の英語表記になっている。 | |
次に、外したいショートカットに対応するレジストリ・キーに値Showを新たに作成し、0を設定するとショートカット・バーに表示されなくなる。
| 項目 | 内容 |
| キー | HKCU\Software\Microsoft\Office\9.0\Common\Open Find\Places\StandardPlaces\<ショートカット名の英語表記> |
| 値の名前 | Show |
| 型 | REG_DWORD |
| 値の内容 | 0 → ショートカットを表示しない1 → ショートカットを表示する(デフォルト) |
| デフォルトのショートカットの表示/非表示を設定するレジストリ | |
| 値Showに0を設定すると非表示になる。復活させるには1を指定するか、値Showを削除する。ちなみにレジストリ・キーそのものを削除しても、ダイアログ・ボックスを開くと自動的にこのキーが復活してしまうので、削除はできない。 | |
再び表示させるには値Showに1を設定するか、値Showを削除する。
ショートカットの並び順を変える
使用頻度の高いショートカットをバーの上方に移動したいなど、ショートカットの並び順を変えたい場合も、やはりレジストリ操作が必要となる。具体的には、各ショートカットに対応するレジストリ・キーに並び順を決める値Indexを新たに作成し、ショートカット・バーの上から並べたい順に0、1、2、……と数値を設定していく。デフォルトと追加分のショートカットそれぞれに値Indexを設定すれば、両者をまとめて並び替えられる。
| 項目 | 内容 |
| キー(デフォルトのショートカット) | HKEY_CURRENT_USER\Software\Microsoft\Office\9.0\Common\Open Find\Places\StandardPlaces\<ショートカットの英語表記> |
| キー(追加のショートカット) | HKEY_CURRENT_USER\Software\Microsoft\Office\9.0\Common\Open Find\Places\UserDefinedPlaces\Place<番号> |
| 値の名前 | Index |
| 型 | REG_DWORD |
| 値の内容 | 全ショートカットの並び順を相対的に表す数値で、最小値は0。小さいほどショートカット・バーの上の方に表示される |
| ショートカットの並び順を変更するレジストリ | |
| まず各ショートカットに対応するレジストリ・キーに値Indexを新たに作成する。次に、ショートカット・バーの上から並べたい順に、各キーの値Indexに数値を0から設定していく。このときデフォルト分と追加分は区別せずに設定可能だ。デフォルトのショートカットのキー名については、前出の表「デフォルトのショートカット名とレジストリ・キーの対応」を参照していただきたい。 | |
 |
||||||
| 並び替えたショートカット・バーの例 | ||||||
| デフォルトのショートカットから「お気に入り」を非表示にし、3つの追加ショートカットを加えて並び順を変えたところ。このようにデフォルト分と追加分を区別せずに並び替えられる。 | ||||||
|
なお、値Indexを設定してファイル操作ダイアログを開くと、デフォルト分(StandardPlacesキー)および追加分(UserDefinedPlacesキー)のショートカットのレジストリ・キーに、お互いのサブ・キーの複製が自動的に生成される(次の画面)。この複製キーには何か値を設定しても、実際には反映されないのでほうっておけばよい。![]()
 |
|||
| 複製されたレジストリ・キー | |||
| 値Indexを作成してショートカットの並び替えを設定した後、ファイル操作ダイアログを開くと、デフォルト分(StandardPlaces)と追加分(UserDefinedPlaces)の各レジストリ・キーに、お互いのショートカット用サブ・キーが複製される。 | |||
|
| 関連リンク | ||
| How to customize the Places Bar in Office 2000(マイクロソフト サポート技術情報) | ||
この記事と関連性の高い別の記事
- Officeのファイル操作ダイアログのショートカット・バーを変更する(Office XP/2003/2007編)(TIPS)
- グループ・ポリシーでOffice 2007のファイル操作ダイアログのショートカット・バーを変更する(TIPS)
- 共通ダイアログのショートカット・バーを変更する(TIPS)
- 「〜へのショートカット」という文字列を省略する(TIPS)
- 一時的にほかのユーザー権限でプログラムを実行する方法(ショートカットのプロパティを利用する方法)(TIPS)
このリストは、デジタルアドバンテージが開発した自動関連記事探索システム Jigsaw(ジグソー) により自動抽出したものです。

| 「Windows TIPS」 |
- Azure Web Appsの中を「コンソール」や「シェル」でのぞいてみる (2017/7/27)
AzureのWeb Appsはどのような仕組みで動いているのか、オンプレミスのWindows OSと何が違うのか、などをちょっと探訪してみよう - Azure Storage ExplorerでStorageを手軽に操作する (2017/7/24)
エクスプローラのような感覚でAzure Storageにアクセスできる無償ツール「Azure Storage Explorer」。いざというときに使えるよう、事前にセットアップしておこう - Win 10でキーボード配列が誤認識された場合の対処 (2017/7/21)
キーボード配列が異なる言語に誤認識された場合の対処方法を紹介。英語キーボードが日本語配列として認識された場合などは、正しいキー配列に設定し直そう - Azure Web AppsでWordPressをインストールしてみる (2017/7/20)
これまでのIaaSに続き、Azureの大きな特徴といえるPaaSサービス、Azure App Serviceを試してみた! まずはWordPressをインストールしてみる
|
|





