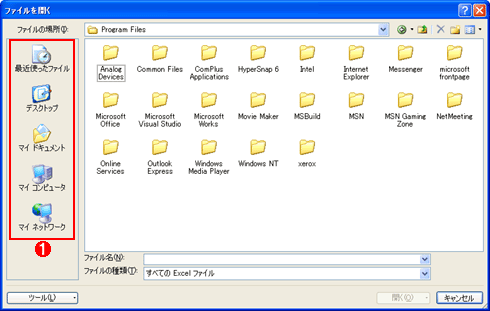| [Office Master] | |||||||||||
グループ・ポリシーでOffice 2007のファイル操作ダイアログのショートカット・バーを変更する
|
|||||||||||
|
|||||||||||
| 解説 |
TIPS「Officeのファイル操作ダイアログのショートカット・バーを変更する(Office XP/2003/2007編)」では、Office XP以降のファイル操作ダイアログの左端に表示されるショートカット・バー(次の画面参照)のカスタマイズを手動で行う方法を紹介した。しかし、企業などで複数台のPCを管理している場合、各PCを手動でカスタマイズするのは非常に手間がかかり、現実的ではない。
Office 2007であれば、マイクロソフトが無償提供している管理用テンプレート・ファイルを入手すると、Active Directoryのグループ・ポリシーによって、ドメイン所属のコンピュータに対して一律に同じショートカットのカスタマイズを適用できる。これにより、管理対象の全PCに対して、ファイル・サーバにある各ユーザーのホーム・ディレクトリを素早く参照するショートカットを追加する、といったことが可能となる。本TIPSでは、その方法を説明する。
Windowsの共通オープン・ダイアログのショートカット・バーをグループ・ポリシーでカスタマイズする方法については、TIPS「共通ダイアログのショートカット・バーを変更する」を参照して変更していただきたい。
| 操作方法 |
本稿では、グループ・ポリシー管理コンソール(GPMC)を使ってショートカット・バーのカスタマイズを設定する方法を紹介する(GPMCについてはTIPS「グループ・ポリシー管理を強力に支援するGPMCを活用する」を参照のこと)。
手順1――管理テンプレート・ファイルを入手/展開する
まずOffice 2007向けの管理用テンプレート・ファイルを、以下のダウンロード・センターのWebページからダウンロードする。これはショートカット・バーに限らず、さまざまなカスタマイズ機能を提供するものだ。
AdminTemplates.exeという自己展開ファイルがダウンロードできるので実行すると、ライセンス条項の許諾画面が表示される(次の画面)。内容を確認してから[Click here to accept the Microsoft Software License Terms.]チェック・ボックスをオンにしてから[Continue]ボタンをクリックする。
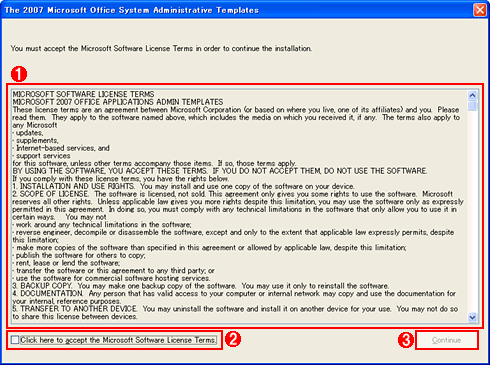 |
|||||||||
| 管理用テンプレート・ファイルを展開する | |||||||||
| ダウンロードした自己展開ファイルAdminTemplates.exeを実行して、管理用テンプレート・ファイルを展開する。 | |||||||||
|
[フォルダの参照]ダイアログ・ボックスが表示されたら、管理用テンプレート・ファイルを展開するフォルダを指定して[OK]ボタンをクリックする。後はファイルの展開完了を待てばよい。
手順2――グループ・ポリシー・エディタに管理用テンプレート・ファイルを組み込む
|
AdminTemplates.exeを展開すると、3つのサブフォルダ(ADM、Admin、ADMX)が作成される。ショートカット・バーのカスタマイズには通常、ADM\ja-jp\office12.admという管理用テンプレート・ファイルを利用する。Windows VistaやWindows Server 2008では、新しい形式であるADMX\office12.admxあるいはADMX\ja-jp\office12.admlを利用してもよい(新しいADMX形式については関連記事参照)。
この管理用テンプレート・ファイルを利用するために、まずGPMCから起動したグループ・ポリシー・エディタにて、[ユーザーの構成]−[管理用テンプレート]を右クリックして[テンプレートの追加と削除]を実行する(次の画面)。
 |
||||||
| 管理用テンプレート・ファイルを組み込む | ||||||
| 管理用テンプレート・ファイル(ADMファイル)の機能を利用するには、最初にグループ・ポリシー・エディタで追加する必要がある。 | ||||||
|
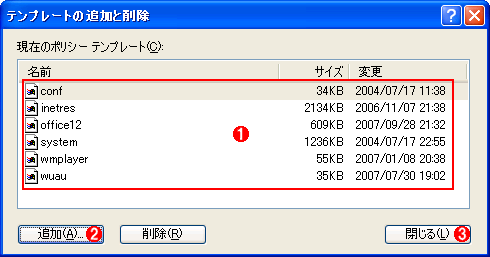 |
|||||||||
| 管理用テンプレート・ファイルの追加/削除 | |||||||||
|
手順3――グループ・ポリシー・エディタでショートカット・バーをカスタマイズする
管理用テンプレート・ファイルoffice12.admを追加すると、グループ・ポリシー・エディタの[ユーザーの構成]−[管理用テンプレート]に[Microsoft Office 2007 system]という項目が追加される。ショートカット・バーをカスタマイズするには、その下にある[ファイルを開く/保存ダイアログ ボックス]−[プレース バーの場所]にある設定を変更すればよい(次の画面)。
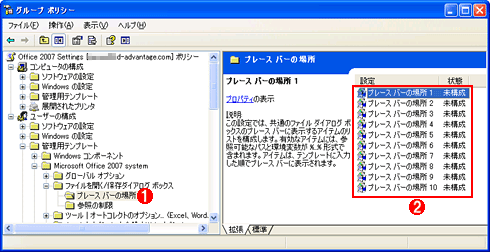 |
||||||
| ショートカット・バーをカスタマイズするためのグループ・ポリシー | ||||||
| office12.admを組み込むと、左ペインに[Microsoft Office 2007 system]という管理用テンプレートが追加される。ショートカット・バー以外にもさまざまなカスタマイズが可能だ。ショートカット・バーの設定は[プレース バーの場所]から行う。 | ||||||
|
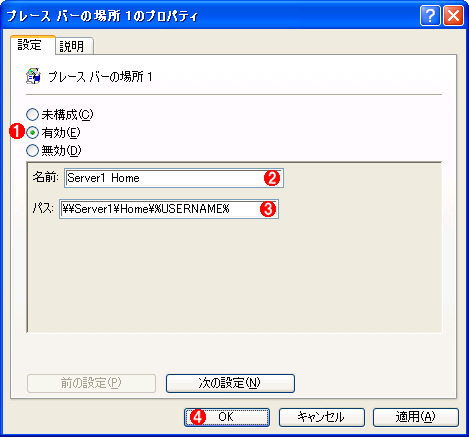 |
||||||||||||
| ショートカットの設定画面 | ||||||||||||
| ショートカットの表示名と参照先フォルダのフルパスを指定する。 | ||||||||||||
|
右ペインに表示される[プレース バーの場所 <番号>](<番号>は1〜10の数値)にショートカットを1つずつ設定する。この<番号>が小さいほど、ショートカット・バー上では、より上方に表示される。
またグループ・ポリシーによるショートカットは、デフォルトのショートカットやファイル操作ダイアログ上の手動操作で加えたショートカットより必ず上方に表示される。この順序は固定で変更できない。グループ・ポリシーによるショートカットは、手動で加えたショートカットとは別に、最大10個まで追加可能だ。
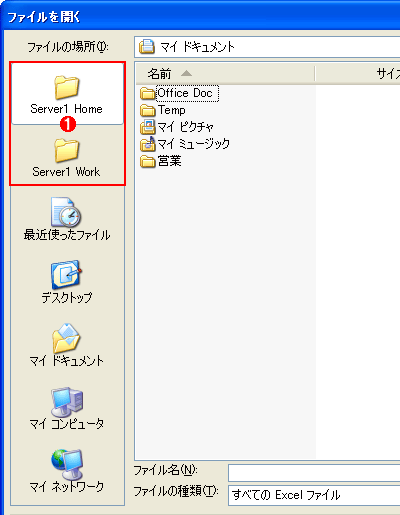 |
|||
| グループ・ポリシーでカスタマイズしたショートカット・バーの例 | |||
| ファイル・サーバ(Server1)上の2種類のフォルダ(ユーザーのホーム・ディレクトリと共同作業用フォルダ)へのショートカットをグループ・ポリシーで追加した例。このように、グループ・ポリシーで追加したショートカットはデフォルトのショートカットの上に配置される。 | |||
|
ショートカットの参照先フォルダのパスには、UNC形式や環境変数が利用できる。例えばファイル・サーバにある各ユーザー用フォルダを参照するために、「\\Server1\Home\%USERNAME%」といったパスが登録できる(%USERNAME%はログオン中のユーザー・アカウント名に変換される)。![]()
この記事と関連性の高い別の記事
- Officeのファイル操作ダイアログのショートカット・バーを変更する(Office XP/2003/2007編)(TIPS)
- Officeのファイル操作ダイアログのショートカット・バーを変更する(Office 2000編)(TIPS)
- グループ・ポリシーでOffice 2007のデフォルトのファイル保存形式を97-2003形式に変更する(TIPS)
- 共通ダイアログのショートカット・バーを変更する(TIPS)
- グループ・ポリシーでOffice互換機能パックのデフォルトのファイル保存形式を2007形式に変更する(TIPS)
このリストは、デジタルアドバンテージが開発した自動関連記事探索システム Jigsaw(ジグソー) により自動抽出したものです。

| 「Windows TIPS」 |
- Azure Web Appsの中を「コンソール」や「シェル」でのぞいてみる (2017/7/27)
AzureのWeb Appsはどのような仕組みで動いているのか、オンプレミスのWindows OSと何が違うのか、などをちょっと探訪してみよう - Azure Storage ExplorerでStorageを手軽に操作する (2017/7/24)
エクスプローラのような感覚でAzure Storageにアクセスできる無償ツール「Azure Storage Explorer」。いざというときに使えるよう、事前にセットアップしておこう - Win 10でキーボード配列が誤認識された場合の対処 (2017/7/21)
キーボード配列が異なる言語に誤認識された場合の対処方法を紹介。英語キーボードが日本語配列として認識された場合などは、正しいキー配列に設定し直そう - Azure Web AppsでWordPressをインストールしてみる (2017/7/20)
これまでのIaaSに続き、Azureの大きな特徴といえるPaaSサービス、Azure App Serviceを試してみた! まずはWordPressをインストールしてみる
|
|