| [System Environment] | |||||||||||
Windows Server 2008にHyper-Vをインストールする
|
|||||||||||
|
|||||||||||
| 解説 |
|
Windows Server 2008では、仮想化環境を実現するために「Hyper-V」というハイパーバイザ機能が用意されている。Windows Server 2008にこれを導入することにより、従来のVirtual PCやVirtual Serverよりも高機能で、高性能な仮想環境を実現できる。Hyper-Vの詳細については今後別記事で詳しく取り上げるが、簡単にまとめておくと、ハイパーバイザ・ベースの仮想化機能で実現される高いパフォーマンス、64bit OSのゲストOSサポート、マルチコア(マルチプロセッサ)サポート、より大容量のメモリや仮想ディスクのサポート、より進んだ管理機能などがある。関連記事も参照していただきたい。
Hyper-VはWindows Server 2008のアドオン機能の1つであるが、2008年4月より販売が開始されたWindows Server 2008にはこのHyper-V機能は含まれていない(Hyper-VのRC版は付属していたが、これは正式なものではない)。その後、2008年6月末にHyper-Vの正式版が完成し、提供が開始された。Windows Server 2008ユーザーならば、これをダウンロードしてインストール、使用することができる。本TIPSでは、このHyper-Vの導入方法について解説する。
なおHyper-Vの実行だけに特化した実行環境として、Windows Hyper-V Server 2008という製品が無償で公開されている。これについてはTIPS「Windows Hyper-V Server 2008を利用する」を参照していただきたい。
| 操作方法 |
Hyper-Vをインストールするための要件
|
Hyper-VはWindows Server 2008向けのアドオン機能であるが、すべてのエディションで利用できるわけではない。64bit CPUを持ち(関連記事参照)、ハードウェアによる仮想化支援機能をサポートするコンピュータ・システムと、64bit版(x64版)のWindows Server 2008 Standard/Enterprise/Datacenter Editionが必要となる。32bit版のWindows Server 2008やWebサーバ向けのWindows Web Server 2008、ハイパーバイザ機能を含まないWindows Server 2008 Standard/Enterprise/Datacenter without Hyper-Vの各Editionでは利用できない。
ハードウェアによる仮想化支援機能とは、最近の64bit CPUに実装されている、仮想化ソフトウェアを効率的に実行させるための拡張機能である。具体的には、IntelのIntel-VT(Vertualization Technology)やAMDのAMD-Vが必要である。また不正なコードの実行を禁止するDEP(Data Execution Prevention:データ実行防止。NXやND機能と呼ばれることもある)機能も有効にしておく必要がある。Hyper-Vをインストールする前に、これらの機能をBIOSレベルで有効にしておく。
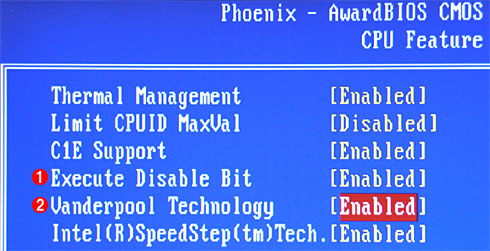 |
||||||
| BIOSによる仮想化機能の有効化 | ||||||
| Hyper-Vを利用するためには、ハードウェアによる仮想化支援機能が利用できなければならない。通常はBIOSレベルでこれを有効化しておく必要がある。具体的な設定方法はシステムによって異なるが、一般的にはVirtualization Technologyという項目名で用意されていることが多い。 | ||||||
|
Hyper-VのRTM版をインストールする
BIOSの設定が終わったら、64bit版のWindows Server 2008をインストールする。次に、Hyper-Vの正式リリース版(RTM版)をダウンロードし、それもインストールする。Windows Server 2008のインストールCD-ROMにもHyper-Vが含まれているが、それはRC版なので、必ず以下のサイトから最新版を入手してインストールすること。
- Windows Server 2008 x64 Edition 用の更新プログラム (KB950050) (マイクロソフト ダウンロード センター)
- Windows Server 2008 の Hyper-V RTM版インストール手順書 V1.0 (6/30/2008) (マイクロソフト ダウンロード センター)
- Hyper-Vのリリース・ノート(マイクロソフト ダウンロード センター)
ダウンロードしたプログラムをダブルクリックしてインストールし、システムを再起動後、Hyper-V機能(役割)を追加する。
正式リリース版をインストールする前に、すでに以前のベータ版やRC版をインストールして利用している場合は、RTM版をそのままインストールしてはいけない。これらのバージョンからの移行はサポートされていないからだ(設定ファイルなどに互換性がない)。ベータ版からアップグレードする場合は、以前の仮想マシンをすべて削除してから、正式リリース版を上書きインストールする。RC版からアップグレードする場合は、各仮想マシンを削除する必要はないが、状態保存ファイルやスナップショットなどは互換性がないので、仮想マシンを正しくシャットダウンしてから(これで状態保存ファイルは削除される)、スナップショットを削除する。その後、正式リリース版を上書きインストールする。詳細な手順については、上のインストール手順書を参照していただきたい。
Hyper-V機能を追加する
Hyper-Vの正式リリース版をインストールしたら、次はWindows Server 2008にHyper-V機能を追加する。まず[管理ツール]の[サーバ マネージャ]を起動する。そして[役割の概要]にある[役割の追加]をクリックしてウィザードを起動し、[Hyper-V]を選択して追加インストールする(サーバ・ログオン時にデフォルトで表示されている[初期構成タスク]画面で、[このサーバのカスタマイズ]−[役割の追加]を選んでもよい)。
■Server CoreでのHyper-Vのインストール
|
Server Core環境ではサーバ・マネージャのようなGUI画面は使えないため、コマンド・プロンプト上で作業を行う(関連記事参照)。ダウンロードしたHyper-Vのプログラム・ファイルを実行してインストールした後、次のコマンドを実行してHyper-Vの役割を追加する。
ocsetup "Microsoft-Hyper-V" |
役割を追加後、システムを再起動すると、Hyper-Vが有効になっているはずだ。Hyper-Vが有効になっていると、以下のようなサービスが開始されていることが確認できる(コマンド・プロンプト上で「net start」コマンドを実行する)。
- Hyper-V イメージ管理サービス
- Hyper-V ネットワーク管理サービス
- Hyper-V 仮想マシン管理
Hyper-V管理コンソールをインストール/利用する
Hyper-Vをインストールしたら、以後はHyper-V用のMMC管理コンソール「Hyper-V マネージャ」でその動作状況を確認したり、仮想マシン(子パーティション)を管理したりできる。
 |
||||||||||||
| Hyper-V管理コンソール「Hyper-V マネージャ」 | ||||||||||||
| Hyper-Vをインストールすると、管理ツールにHyper-Vマネージャが追加される。これは、サーバ・マネージャで見たHyper-Vの管理画面([Hyper-V マネージャ]はこのサブセット)。Hyper-Vに関するイベントやサービスなどもまとめて表示されている。 | ||||||||||||
|
Hyper-VマネージャはHyper-VがインストールされたホストOS(64bit版Windows Server 2008)上で動作するだけでなく、ほかのWindows OS上にインストールして、リモートから管理することもできる。現在のところ、以下のOS向けのHyper-V管理コンソールが用意されているので、それらをダウンロードしてインストールする。具体的な方法についてはTIPS「Windows Server 2008のHyper-Vをリモートから管理する(ドメイン編)」「Windows Server 2008のHyper-Vをリモートから管理する(HVRemote/ワークグループ編)」を参照していただきたい。
- Windows Server 2008 x86用(KB950050)
- Windows Vista SP1 x64用(KB952627)
- Windows Vista SP1 x86用(KB952627)
■
Hyper-Vマネージャを使用した仮想マシンの作成方法や、ゲストOSをインストールする方法、従来のVirtual PCやVirtual ServerからVHDファイルを移行する方法などについては、今後別TIPSで紹介する。![]()
| 関連リンク | ||
| 【Windows Server 2008】(修正)Server Core に Hyper-V をインストールする:フィールドSEあがりの安納です(マイクロソフト エバンジェリスト ブログ) | ||
この記事と関連性の高い別の記事
- Windows Hyper-V Server 2008を利用する(TIPS)
- Windows Server 2008のHyper-Vをリモートから管理する(ドメイン編)(TIPS)
- Windows Server 2008のHyper-Vをリモートから管理する(HVRemote/ワークグループ編)(TIPS)
- 他の仮想環境を利用するためにHyper-Vを一時的に無効にする(TIPS)
- WindowsでHyper-Vの仮想マシンを作成する(TIPS)
- Hyper-Vで互換性のためにレガシー・ネットワーク・アダプタを利用する(TIPS)
- Hyper-Vの仮想マシンへのショートカットを作成する(TIPS)
- coreinfoツールでCPUの仮想化対応機能をチェックする(TIPS)
- WindowsのHyper-V 1.0で仮想マシンをエクスポート/インポートする(TIPS)
このリストは、デジタルアドバンテージが開発した自動関連記事探索システム Jigsaw(ジグソー) により自動抽出したものです。

| 「Windows TIPS」 |
- Azure Web Appsの中を「コンソール」や「シェル」でのぞいてみる (2017/7/27)
AzureのWeb Appsはどのような仕組みで動いているのか、オンプレミスのWindows OSと何が違うのか、などをちょっと探訪してみよう - Azure Storage ExplorerでStorageを手軽に操作する (2017/7/24)
エクスプローラのような感覚でAzure Storageにアクセスできる無償ツール「Azure Storage Explorer」。いざというときに使えるよう、事前にセットアップしておこう - Win 10でキーボード配列が誤認識された場合の対処 (2017/7/21)
キーボード配列が異なる言語に誤認識された場合の対処方法を紹介。英語キーボードが日本語配列として認識された場合などは、正しいキー配列に設定し直そう - Azure Web AppsでWordPressをインストールしてみる (2017/7/20)
これまでのIaaSに続き、Azureの大きな特徴といえるPaaSサービス、Azure App Serviceを試してみた! まずはWordPressをインストールしてみる
|
|






