| [System Environment] | |||||||||||
Windows Hyper-V Server 2008を利用する
|
|||||||||||
|
|||||||||||
| 解説 |
|
Hyper-VはWindows Server 2008で利用できる機能の1つであり、仮想的に構築したコンピュータ(VM)上で、OSやアプリケーションを稼働させることができる(TIPS「Windows Server 2008にHyper-Vをインストールする」参照)。VM上でシステムを運用すると、(たいていの場合)パフォーマンスに関してはやや劣るものの、システムの運用管理は大幅に簡略化される。例えばディスク・イメージは単なるファイルとして扱われているので、システムのバックアップやリストア、複製、導入などが容易になる。スナップショットの機能を使えば、システムの復旧や構成変更なども簡単に行える。
Hyper-Vを利用する場合は、Windows Server 2008のほかの役割などを兼用せず、専用環境として利用することが望ましい。1台のサーバで複数の役割を兼用すると、管理が面倒になるし、パフォーマンスも低下するからだ。そこでこのような目的のために、Hyper-V実行専用環境として用意されたのがWindows Hyper-V Server 2008(以下Hyper-V Server 2008)という、特別なエディションのWindows Server 2008である。
Hyper-V Server 2008は機能的には、Windows Server 2008のServer CoreインストールにHyper-Vの役割を追加したものに近いが、無償で提供されている。ただし「Hyper-Vのハイパーバイザ以外の役割は何も追加できない」「チャイルド・パーティションとして利用できるWindows Server 2008の仮想化の権利は何も付属していない*」という大きな違い(制約)があるため、Hyper-Vの実行用途にしか利用できない。
| * Windows Server 2008にHyper-Vの役割を追加する場合、ホストOSとしてインストールされているWindows Server 2008を、そのVM上にもインストールして利用できる権利が付与されている。Standardエディションでは1つまで、Enterpriseエディションでは4つまで、Datacenterエディションでは無制限に、Hyper-V上の各VM上にそれぞれのOSをインストールできる(Webエディションでは利用不可)。だがHyper-V Server 2008の場合は、VM上にインストールする権利は与えられておらず、VMごとにゲストOSのライセンスが必要となる。 |
無償で提供されているとはいえ、各VMごとにOSライセンスが必要なため、Windows Server 2008+Hyper-Vの場合よりも利用可能なシーンは限定される。例えば、すでにライセンスのある既存のサーバ・システムを仮想化/統合する場合や、実験用途などで利用する場合にはこれで十分だろう。本TIPSでは、このHyper-V Server 2008のインストールについて解説する。
| 操作方法 |
OSイメージのダウンロード
Hyper-V Server 2008のインストール用イメージは、無償でダウンロード・センターで公開されている。
英語版とそのほかの言語を含む多言語版の2種類のイメージ・ファイルがあるので、いずれかのイメージをダウンロードする。言語が異なっても、Hyper-Vとして機能は同じである(Windows Server 2008なので、必要ならばユーザー・インターフェイス言語を後で英語に切り替えることも可能。TIPS「Windows Server 2008/Windows Vistaに言語パックを追加する」参照)。
ダウンロードしたファイル(.iso)はDVD-ROMのイメージ・ファイルなので、これをDVD-Rに書き込んで利用する。
Hyper-V Server 2008のインストール
Hyper-V Server 2008をインストールするために必要なシステムの要件は、Windows Server 2008のServer Core+Hyper-Vとほぼ同じである。x64アーキテクチャのCPU(VTおよびDEP機能を持っていること)に、VM用に十分なメモリを持ったサーバであればよい。必要なメモリやディスクのサイズは稼働させるVMの規模によって異なるが、最低1Gbytesのメモリは必要である(Hyper-V Server 2008では最大32Gbytesまで利用可能)。Hyper-V Server 2008のコアをインストールするのに必要なディスク領域は2Gbytes程度であるが(これ以外にページ・ファイル用のディスクが必要)、Hyper-VのVM用のディスク領域と分けて、OSインストール用に数十Gbytes程度確保しておけばよいだろう。OSを独立したパーティションにインストールすることにより、管理(システムのバックアップや、Hyper-V関連のファイルの管理など)が容易になる。なお、ページ・ファイル用にもディスク領域が必要であるが、Hyper-Vでは仮想記憶は使わないので(VMは実メモリ上にのみ確保される)、ページ・ファイル領域は最低か、なしでもよい。Hyper-V Server 2008のインストールや運用に関しては、次のドキュメントなども参照していただきたい。
イメージを書き込んだDVD-Rをシステムにセットして起動するとHyper-V Server 2008のインストールが始まる。このOSはHyper-V専用であり、管理者がHyper-V役割を追加したりする操作は必要ない。通常のMUI版のWindows Server 2008をインストールするのと同様に、最初にインストールする言語の選択、インストールするパーティションの選択などが表示される。ボリューム・サイズはインストール後にdiskpartコマンドで縮小できるので、必要なサイズが不明な場合はデフォルトのままインストールしておけばよい(TIPS「ディスクのボリューム・サイズを縮小する」参照。インストール後に適宜縮小する)。
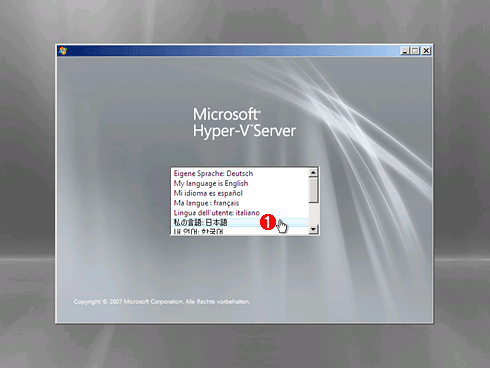 |
|||
| 言語の選択 | |||
| MUI版(多言語版)のWindows Server 2008なので、最初にどの言語(のユーザー・インターフェイス)をインストールするかを選択する。この後、インストール先のディスク(ボリューム)の選択画面が表示されるが、それ以外は特に指定する項目はない。 | |||
|
インストール作業が終了すると、最初のログオン画面が表示されるので、Administratorのパスワードを設定する。次の画面で「Administrator」としてログオンすると、パスワードを変更する画面が表示されるので、新しいパスワードを入力する。
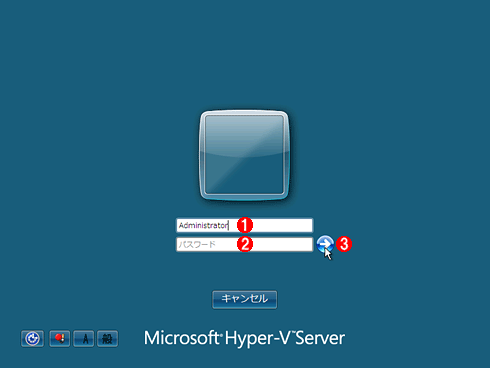 |
|||||||||
| 最初のログオン | |||||||||
| 最初に利用可能なアカウントはAdministratorのみである。パスワードを空のまま、Administratorでログオンする。 | |||||||||
|
管理ツールの利用
最初にAdministratorとしてログオンすると、次のようなCUIのメニュー画面が表示される。これはHvconfig.cmdというコマンドによる、文字形式のメニュー画面である(このようなメニュー画面のツールはWindows Server 2008のほかのエディションには用意されていない)。
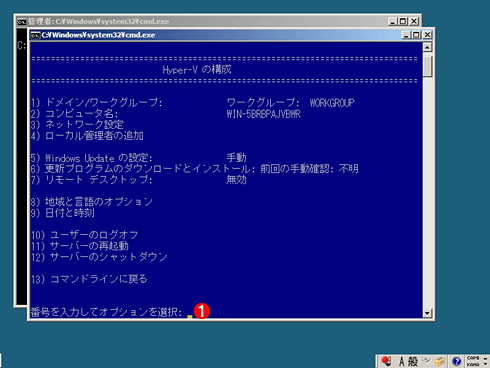 |
|||
| 初期管理画面 | |||
| CUIによる管理メニュー画面。再度実行する場合は、コマンド・プロンプト上で「hvconfig」と入力する。 | |||
|
この画面を見ると、Hyper-V Server 2008に対して行うべき初期作業がだいたい分かるであろう。一般的には次のような作業を順番に行い、Hyper-Vの実行環境とする。
-
コンピュータ名やTCP/IPアドレスなどの変更
安定的に運用するためには、コンピュータ名を組織のルールに合わせて変更したり、IPアドレスなどの設定を(必要ならば)固定IPアドレスにするなどの変更が必要である。この作業のためには、メニューの「2」と「3」を実行する。 -
ワークグループからドメインへの変更
Hyper-V Server 2008はGUIによるツールを持っていないので、ドメインに参加させてリモートから管理したり、グループ・ポリシーなどで制御するのがよいだろう。ドメインに参加させるためには、メニューの「1」を実行する(ワークグループのまま運用するなら、この操作は行わなくてもよい)。 -
リモート管理の許可
リモートから管理できるようにするためには、リモート・デスクトップを許可したり(メニューの「7」を実行)、リモート管理関連のポートを開けるなどの作業が必要である。このためにはファイアウォール(セキュリティが強化されたWindowsファイアウォール)の設定を変更する。具体的な手順については別稿の「Hyper-V実践サーバ統合術」「より安全性の高いサーバ構築を可能にするServer Core」などを参照。なお、ファイアウォールの設定変更は、ドメイン参加後に行うこと(参加前に操作した場合は、参加後にも改めて行うこと。ワークグループとドメインでは利用されるファイアウォールのプロファイルが異なるからだ)。
それぞれの具体的な操作は簡単なので省略するが(数字を入力すると、必要なパラメータを問い合わせるダイアログが表示されるので、それらに順に答えていくだけでよい)、基本的な操作はWindows Server 2008のServer Coreとほぼ同じである。ただしocsetupのような役割を追加する機能がないなど、かなり限定されたシステムとなっている。
Hyper-Vマネージャによる管理
以上の設定が済めば、すでにHyper-Vが利用可能になっている。あとはHyper-Vの管理ツールで操作すればよいが、実はHyper-V Server 2008にはそのためのツールは用意されていない。リモートのWindows Server 2008やWindows Vista上にインストールしたHyper-Vマネージャでリモート管理するか、SCVMMツールを利用しなければならない。これらのツールのインストール方法についてはTIPS「Windows Server 2008のHyper-Vをリモートから管理する(ドメイン編)」や「Windows Server 2008のHyper-Vをリモートから管理する(HVRemote/ワークグループ編)」、連載「Hyper-V実践サーバ統合術」を参照していただきたい。ファイアウォールを設定して、リモートからHyper-Vを管理できるように設定しておく必要がある。
なお、Hyper-V Server 2008をインストールしただけでは、VMではネットワークが1つも利用できない状態になっている。内部ネットワークや外部ネットワーク、プライベート・ネットワークなどのインターフェイスをまず自分で作成しておかなければならないのだ(デフォルトでは仮想ネットワーク・インターフェイスは1つも用意されない)。Hyper-Vマネージャを起動してHyper-V Server 2008にリモートから接続したら、[操作]メニューの[仮想ネットワーク マネージャ]を起動して、新しい仮想ネットワーク・インターフェイスを作成する。例えば外部と通信するVMに対しては、[外部]タイプの仮想ネットワークを作成して割り当てておく。![]()
この記事と関連性の高い別の記事
- Windows Server 2008にHyper-Vをインストールする(TIPS)
- Windows Server 2008のHyper-Vをリモートから管理する(ドメイン編)(TIPS)
- Windows Server 2008のHyper-Vをリモートから管理する(HVRemote/ワークグループ編)(TIPS)
- 他の仮想環境を利用するためにHyper-Vを一時的に無効にする(TIPS)
- WindowsでHyper-Vの仮想マシンを作成する(TIPS)
- Windows Server 2008のリモート管理ツールを利用する(TIPS)
- Hyper-Vで互換性のためにレガシー・ネットワーク・アダプタを利用する(TIPS)
- sconfigコマンドでServer Coreインストールの初期設定を行う(TIPS)
このリストは、デジタルアドバンテージが開発した自動関連記事探索システム Jigsaw(ジグソー) により自動抽出したものです。

| 「Windows TIPS」 |
- Azure Web Appsの中を「コンソール」や「シェル」でのぞいてみる (2017/7/27)
AzureのWeb Appsはどのような仕組みで動いているのか、オンプレミスのWindows OSと何が違うのか、などをちょっと探訪してみよう - Azure Storage ExplorerでStorageを手軽に操作する (2017/7/24)
エクスプローラのような感覚でAzure Storageにアクセスできる無償ツール「Azure Storage Explorer」。いざというときに使えるよう、事前にセットアップしておこう - Win 10でキーボード配列が誤認識された場合の対処 (2017/7/21)
キーボード配列が異なる言語に誤認識された場合の対処方法を紹介。英語キーボードが日本語配列として認識された場合などは、正しいキー配列に設定し直そう - Azure Web AppsでWordPressをインストールしてみる (2017/7/20)
これまでのIaaSに続き、Azureの大きな特徴といえるPaaSサービス、Azure App Serviceを試してみた! まずはWordPressをインストールしてみる
|
|





