| [System Environment] | |||||||||||
Windows Server 2008のHyper-Vをリモートから管理する(ドメイン編)
|
|||||||||||
|
|||||||||||
| 解説 |
TIPS「Windows Server 2008にHyper-Vをインストールする」では、Windows Server 2008にHyper-Vを導入する方法を紹介した。Hyper-Vは64bit版のWindows Server 2008上で利用できる仮想化ソフトウェアであるが、その管理ツールは32bit版のWindows Server 2008や、クライアントOSであるWindows Vista OS上にもインストールでき、リモートからHyper-Vを管理できる。
|
本TIPSでは、この管理ツールのインストール方法について紹介する。ただし、Hyper-Vのサーバとクライアント・コンピュータがともにドメイン・ネットワークに属しているものとする。Hyper-Vの管理インターフェイスは通常のMS-RPC(DCOM)だけでなく、WMIも使っているため、ワークグループ・ネットワーク構成のコンピュータの場合は、非ドメイン・アカウントに対してこれらのインターフェイスを公開したり、セキュリティ設定を緩和したりする必要があるからだ。ワークグループ環境における設定方法については、TIPS「Windows Server 2008のHyper-Vをリモートから管理する(HVRemote/ワークグループ編)」を参照していただきたい。Hyper-Vの導入や管理に関しては関連記事を参照されたい。
| 操作方法 |
Hyper-V管理ツールの入手
Windows Server 2008向けの正式なHyper-Vは、Windows Server 2008の正式版(RTM版。これは最初からService Pack 1レベルとしてリリースされている)の出荷後に、追加の更新プログラムとして提供が開始された。そのため、管理ツールもそれに合わせて、Hyper-Vの正式版の後でリリースが始まっている。その後、2009年5月にWindows Server 2008やWindows Vista向けのService Pack 2が公開されたが(Insider's Eye「Windows Vista/Windows Server 2008 Service Pack 2がリリース」参照)、これに合わせて管理ツールも更新されている。このような事情のため、現在入手可能なHyper-V管理ツールにはOS別、SPレベル別にいくつかバリエーションがあるので、注意していただきたい。以下、順に見ていく。
■Windows Server 2008 SP1向けのHyper-V管理ツール
Windows Server 2008の初期出荷版(RTM版。SP1相当)の場合は、CPUのアーキテクチャに合わせて、以下のいずれかをダウンロードする。
上のx64用のものは、管理ツールだけでなく、Hyper-Vの機能(役割)そのものも含むファイルなので、サイズがやや大きくなっている。下のx86用のものは管理ツールだけを含むバージョンなので、サイズは小さい。
なおWindows Server 2008 x64 Editionに管理ツールだけをインストールしたい場合は、まず上の更新プログラムをインストールしてから、後述するように、Hyper-Vの管理機能だけをシステムに追加する。
■Windows Server 2008 SP2向けのHyper-V管理ツール
Windows Server 2008 SP2には正式版のHyper-Vが統合されているので、SP1のときのように、後からモジュールを追加ダウンロードしてインストールする必要はなくなった。後述するように、管理ツール機能だけをすぐにインストールできる。すでにHyper-Vやその管理ツールがインストールされているWindows Server 2008 SP1にSP2を適用した場合は、自動的に更新されるので、何もする必要はない。
なおWindows Server 2008には、Hyper-V関連の機能を含まない製品があるが(Windows Server 2008 x86/x64のStandard without Hyper-V/Enterprise without Hyper-V/Datacenter without Hyper-Vの各エディション)、これらのOSにHyper-Vの管理ツールをインストールすることはできない。上記の更新プログラムは、(なぜか)without Hyper-Vの各エディションにもインストールすることはできるが、Hyper-Vの管理ツール機能を追加することはできない。
■Windows Vista SP1向けのHyper-V管理ツール
Windows VistaのSP1向けのHyper-V管理ツールは以下のものを利用する。CPUのアーキテクチャ別に2つあるので、適切な方をダウンロードする。なおSP未適用のWindows Vistaでは利用できないので、必ずSP1かSP2に更新してから適用する。
なお、接続する先のサーバがWindows Server 2008 SP2(のHyper-V)なら、トラブルを未然に防ぐために、Windows Vista側もSP2にしておくのが望ましい。
■Windows Vista SP2向けのHyper-V管理ツール
Windows Server 2008とWindows VistaのSP2はまったく同じバイナリだが、実はVista向けのSP2を適用しても、KB952627のHyper-V管理ツールは更新されず、元のままである(Windows Server 2008 SP2ではSP2相当に更新される)。そのため、さらに次の更新プログラムも適用して、最新版にする必要がある。これもCPUアーキテクチャ別に2種類用意されている。
- Windows Vista Service Pack 2 管理ツール for Hyper-V 用更新プログラム (KB970203)
- Windows Vista Service Pack 2 管理ツール for Hyper-V for x64-based Systems 用更新プログラム (KB970203)
なお、この更新プログラムには元の管理ツールに対する差分しか含まれていない。そのため、まだ管理ツールを導入していないWindows Vista SP2システムに新たにHyper-V管理ツールを導入したければ、Windows Vista SP1向けの更新プログラム(KB952627)と、この更新プログラムの両方を順にインストールしなければならない。
Windows Server 2008 SP1/SP2にHyper-V管理ツールをインストールする
Windows Server 2008 SP1にHyper-Vの管理ツールだけをインストールするには、ダウンロードしたKB950050の更新プログラムを適用し、指示に従ってシステムを再起動する。Windows Server 2008 SP2の場合は特に事前の処理は不要である。
次はHyper-Vの管理ツールを実際にシステムに追加する(更新プログラムをインストールしただけでは、まだHyper-Vや管理ツールはインストールされていない)。
まずサーバ・マネージャを開き(これはログオン時にデフォルトで表示されているはずだが、[管理ツール]の[サーバー マネージャ]でも起動できる)、[機能の概要]セクションにある[機能の追加]ボタンをクリックする。Hyper-Vそのものは「役割」であるが、Hyper-Vの管理ツールは「役割」ではなく「機能」なので注意していただきたい。
 |
||||||
| Windows Server 2008に機能を追加する | ||||||
|
[機能の追加]をクリックすると、次のような[機能の追加ウィザード]が起動するので、[Hyper-V ツール]を選択してインストールする。
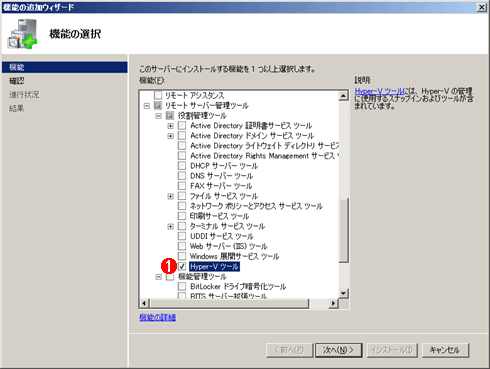 |
|||
| Hyper-Vの管理ツールをインストールする | |||
| 機能の追加ウィザードで、Hyper-Vの管理ツールだけを選択してインストールする。 | |||
|
以上の操作後、ウィザードを終了させると、Hyper-Vの管理ツールがインストールされている。
Windows Vista SP1/SP2にHyper-V管理ツールをインストールする
Windows Vistaの場合は、先の更新プログラム(x64版とx86版のいずれか)をインストールするだけで、Hyper-Vの管理ツールがインストールされる。特別な操作は不要である。Windows Vista SP2の場合は、KB970203の更新プログラムも忘れずに適用しておく。
Windows Server 2008のHyper-Vを管理するための設定
最初に述べたように、Hyper-Vを管理するためには、Hyper-VをインストールしたWindows Server 2008側でMS-RPCやDCOM、WMIなどに対する通信を許可する必要がある。とはいえ、ファイアウォール(Windowsファイアウォール/セキュリティが強化されたWindowsファイアウォール)の設定は、Hyper-Vのインストール時に自動的に行われているはずなので、実際には特に何もする必要はないはずである。だが通信がうまくいかない場合は、ファイアウォールが正しく設定されているかどうか確認しておこう。オープンしておく必要があるのは、「セキュリティが強化されたWindowsファイアウォール」の「受信規則」/「送信規則」のうち、以下のグループに属するものである(下の2つはすでに設定ずみのはずだが、確認しておこう)。
- リモート管理
- Windows Management Instrumentation (WMI)
- Hyper-V
- Hyper-V 管理クライアント
「リモート管理」を有効にする方法はいろいろあるが、グループ・ポリシーなどを使って集中管理すると便利である(TIPS「XP SP2のファイアウォールでリモート管理を有効にする」参照)。各サーバごとに個別にファイアウォールを設定するなら、netshコマンドを使うと簡単である。以下のようなスクリプトを実行後、[管理ツール]の[セキュリティが強化されたWindowsファイアウォール]で確認するよいだろう。
netsh advfirewall firewall set rule group="リモート管理" new enable=yes |
管理者として実行したコマンド・プロンプト上で、上のコマンドを実行させると、次のようになるはずである。
※コマンド・プロンプトを[管理者として実行]で起動し、上記のコマンドを流し込んでみる。 |
以上でサーバ側の設定は終わりである。Hyper-Vの管理ツールをインストールしたクライアントに管理者権限のあるユーザー・アカウントでログオンし、Hyper-Vのサーバに接続して、正しく管理できるかどうか確認してみよう。うまくサーバに接続できない場合は、ファイアウォールによってブロックされていないかどうかチェックする。![]()
この記事と関連性の高い別の記事
- Windows Server 2008にHyper-Vをインストールする(TIPS)
- Windows Hyper-V Server 2008を利用する(TIPS)
- Windows Server 2008のHyper-Vをリモートから管理する(HVRemote/ワークグループ編)(TIPS)
- 他の仮想環境を利用するためにHyper-Vを一時的に無効にする(TIPS)
- Windows Server 2008のリモート管理ツールを利用する(TIPS)
- WindowsでHyper-Vの仮想マシンを作成する(TIPS)
このリストは、デジタルアドバンテージが開発した自動関連記事探索システム Jigsaw(ジグソー) により自動抽出したものです。

| 更新履歴 |
| 【2009/07/10】 Windows Server 2008 SP2/Windows Vista SP2に関する記述を追加しました。 |
| 「Windows TIPS」 |
- Azure Web Appsの中を「コンソール」や「シェル」でのぞいてみる (2017/7/27)
AzureのWeb Appsはどのような仕組みで動いているのか、オンプレミスのWindows OSと何が違うのか、などをちょっと探訪してみよう - Azure Storage ExplorerでStorageを手軽に操作する (2017/7/24)
エクスプローラのような感覚でAzure Storageにアクセスできる無償ツール「Azure Storage Explorer」。いざというときに使えるよう、事前にセットアップしておこう - Win 10でキーボード配列が誤認識された場合の対処 (2017/7/21)
キーボード配列が異なる言語に誤認識された場合の対処方法を紹介。英語キーボードが日本語配列として認識された場合などは、正しいキー配列に設定し直そう - Azure Web AppsでWordPressをインストールしてみる (2017/7/20)
これまでのIaaSに続き、Azureの大きな特徴といえるPaaSサービス、Azure App Serviceを試してみた! まずはWordPressをインストールしてみる
|
|





