| [Tools & Services] | |||||||||||
Sysinternalsツールをオンラインで使う→ 解説をスキップして操作方法を読むデジタルアドバンテージ 小林 章彦 2008/11/28 |
|||||||||||
|
|||||||||||
| 解説 |
マイクロソフトのTechNetサイトでは、Windowsシステムやアプリケーションを管理したり、トラブル・シューティングしたりするためのユーティリティ「Windows Sysinternals」が提供されている。Sysinternalsは、もともと1996年にMark Russinovich氏とBryce Cogswell氏が立ち上げたもので、2006年7月にMicrosoftによって買収された。以降、TechNetサイトのサービスとして、Sysinternalsのツール群が無償で提供されている。
- Windows Sysinternals(マイクロソフト TechNet)
Sysinternalsでは、レジストリのすべての活動をリアルタイムで確認できる「Regmon」や頻繁に使用するファイルを最適化する「Contig」など、原稿執筆時点では64個のツールが提供されている。これらのすべてのツールがZIP形式でアーカイブされたものは、以下のURLをリンクするとダウンロードできる。
- Sysinternals Suite(マイクロソフト TechNet)
Windows Sysinternalsはこまめにバージョンアップされたり、新しいツールが追加されたりするため、最新版に維持するためには少々手間がかかる。実は、Windows Sysinternalsはインターネット経由の共有フォルダ(WebDAVフォルダ)としてアクセス可能になっており、WindowsエクスプローラやInternet Explorer(IE)を使って直接アクセス可能である。つまり、ツールをローカルにコピーせずに、Windows Sysinternalsの共有フォルダから直接実行するなどすれば、常に最新版が利用できることになるわけだ。
| 操作方法 |
Windows Sysinternalsのインターネット経由の共有フォルダを、Windowsエクスプローラで開くには、Windowsエクスプローラのアドレスとして、以下のUNCを指定すればよい。
![]()
Windowsエクスプローラの[マイ ネットワーク]−[Web Client Network]に[live.sysinternals.com]が追加され、Windows Sysinternalsへのアクセスが可能になる。
[live.sysinternals.com]には、「Files」「Tools」「WindowsInternals」の3つのフォルダが存在する。Filesフォルダには、ツールごとにZIP形式でアーカイブされたファイルが置かれている。Toolsフォルダは、ツールが展開された形式で置かれており、直接実行することが可能だ。WindowsInternalsフォルダは、accvio.EXE(クラッシュするテスト・プログラム)などのテスト用のツールが置かれている。
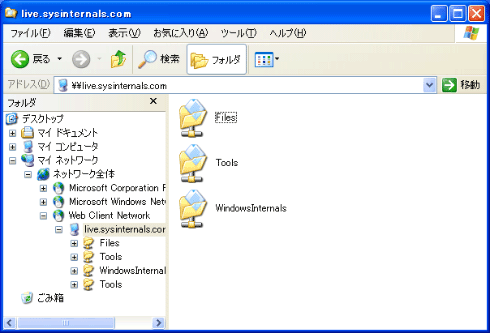 |
| Windowsエクスプローラでlive.sysinternals.comを開いたところ |
| Windowsエクスプローラのアドレス・バーに「live.sysinternals.com」を入力することで、Windows Sysinternalsを直接開くことができる。 |
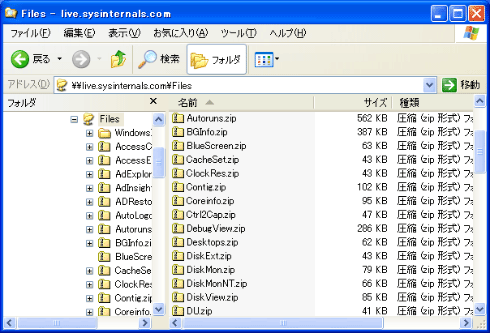 |
| Windows SysinternalsのFilesフォルダを開いたところ |
| Filesフォルダには、ツールごとにZIP形式でアーカイブされたファイルが置かれている。ここからコピーすると、対応するマニュアルやヘルプ・ファイルなどを間違えずに入手できる。 |
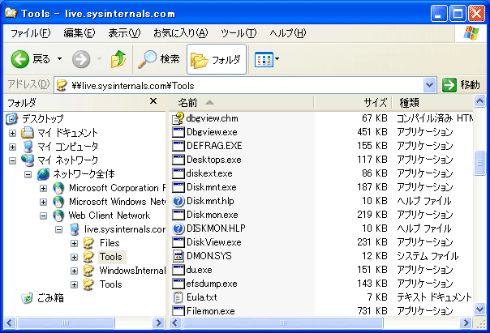 |
| Windows SysinternalsのToolsフォルダを開いたところ |
| Toolsフォルダには、ツールが展開された形で置かれており、直接コピーしたり、実行したりできる。このフォルダを同期すれば、常に最新版を手元に置くことが可能だ。 |
同様にIEのアドレス・バーに以下のUNCを指定することでも、Windows Sysinternalsを開くことが可能だ。IEの「お気に入り」に登録しておけば、簡単にWindows Sysinternalsにアクセスできるようになる。
![]()
 |
| IEでlive.sysinternals.comを開いたところ |
| IEのアドレス・バーにUNCを入力しても、Sysinternalsを開くことができる。自動的にWindowsエクスプローラが開き、live.sysinternals.comに接続される。 |
上述のように、開いたToolsフォルダから直接、ツールを実行することも可能だが、ネットワークの負荷やプログラムの起動時間を考えると、定期的にローカルにコピーしておいた方が実用的だ。常にすべてをコピーしまうと簡単だが、ネットワークやWebサイトの負荷を考えるとお勧めできない。フォルダの中で更新されたものだけをコピーするようなツールを利用するとよい。例えば、robocopyツールを利用して、2週間に1度程度、フォルダを同期するようにタスクに仕掛けるとよいだろう。
|
なお、このサイトへのアクセスはWevDAV機能を使って実現されている。もしWindowsエクスプローラやInternet Explorerで開けない場合は、「WebClient」サービスが有効になっており、実行中になっているかどうかを確認すること。![]()
この記事と関連性の高い別の記事
- レジストリへのアクセスをモニタする方法(TIPS)
- シャドウ・コピーで削除したファイルを復活させる(クライアント編)(TIPS)
- Windowsのエクスプローラで目的のフォルダだけを開く(TIPS)
- Windows XPのネットワークの診断ツールを利用する(TIPS)
- Sysinternalsのautorunsツールで自動起動するプログラムを調査する(TIPS)
このリストは、デジタルアドバンテージが開発した自動関連記事探索システム Jigsaw(ジグソー) により自動抽出したものです。

| 「Windows TIPS」 |
- Azure Web Appsの中を「コンソール」や「シェル」でのぞいてみる (2017/7/27)
AzureのWeb Appsはどのような仕組みで動いているのか、オンプレミスのWindows OSと何が違うのか、などをちょっと探訪してみよう - Azure Storage ExplorerでStorageを手軽に操作する (2017/7/24)
エクスプローラのような感覚でAzure Storageにアクセスできる無償ツール「Azure Storage Explorer」。いざというときに使えるよう、事前にセットアップしておこう - Win 10でキーボード配列が誤認識された場合の対処 (2017/7/21)
キーボード配列が異なる言語に誤認識された場合の対処方法を紹介。英語キーボードが日本語配列として認識された場合などは、正しいキー配列に設定し直そう - Azure Web AppsでWordPressをインストールしてみる (2017/7/20)
これまでのIaaSに続き、Azureの大きな特徴といえるPaaSサービス、Azure App Serviceを試してみた! まずはWordPressをインストールしてみる
|
|





