| [System Environment] | |||||||||||||
レジストリ・エディタでよく参照するレジストリ・キーを素早く開く―― レジストリ・エディタのお気に入り機能を活用する ――
|
|||||||||||||
|
|||||||||||||
| 解説 |
周知のとおり、レジストリはWindows全般のさまざまな情報を集中的に管理するデータベースである。ハードウェア/ソフトウェアの各種設定情報や稼働状況のログや履歴など、Windowsに関するほとんどの情報がこのレジストリに記録される。これらはWindowsのGUIから参照・設定可能な項目も多いが、一方でレジストリ・エディタ(regedit.exe)によって直接レジストリをアクセスして初めて確認できる項目も存在する(このWindows TIPSでもレジストリ編集を必要とするテクニックを数多く紹介している)。そのためWindowsマシンの管理をしていると、レジストリ・エディタを起動する機会は多いだろう。
レジストリにも当てはまることだが、一般的に膨大な情報の中でよくアクセスするものには偏りが生じる。Windowsの管理のためにレジストリ・エディタを使う読者諸氏も、「このキーは前にも参照した」と思い出すことはないだろうか? 例えば筆者の場合は、障害解析やソフトウェアの動作/設定の確認などために、次のようなキーをよく参照/編集する。
| レジストリ・キー | 内容/目的 |
| パッチ関連 | |
| HKEY_LOCAL_MACHINE\SOFTWARE\Microsoft\Updates | パッチの適用履歴 |
| HKEY_LOCAL_MACHINE\SOFTWARE\Microsoft\Windows NT\CurrentVersion\HotFix | パッチの適用履歴 |
| HKEY_LOCAL_MACHINE\SOFTWARE\Microsoft\Windows\CurrentVersion\Uninstall | パッチを含むソフトウェアのアンインストール情報 |
| グループ・ポリシー関連(コンピュータの構成) | |
| HKEY_LOCAL_MACHINE\SOFTWARE\Policies | グループ・ポリシーの適用内容その1 |
| HKEY_LOCAL_MACHINE\SOFTWARE\Microsoft\Windows\CurrentVersion\policies | グループ・ポリシーの適用内容その1 |
| HKEY_LOCAL_MACHINE\SOFTWARE\Microsoft\Windows NT\CurrentVersion\Winlogon\GPExtensions | グループ・ポリシーの各クライアント拡張の設定やログ |
| HKEY_LOCAL_MACHINE\SOFTWARE\Microsoft\Windows\CurrentVersion\Group Policy | グループ・ポリシーの適用状況など |
| プログラムの自動実行関連 | |
| HKEY_LOCAL_MACHINE\SOFTWARE\Microsoft\Windows\CurrentVersion\Run / RunOnce / RunOnceEx | 自動実行されるプログラム一覧 |
| HKEY_LOCAL_MACHINE\SOFTWARE\Microsoft\Windows NT\CurrentVersion\Winlogon\Notify | 自動実行されるプログラム一覧 |
| 筆者がよく参照・編集するレジストリ・キーの例 | |
| これは、筆者がシステムのトラブルシューティング作業などでよく参照するレジストリ・キーの例である。キーによっては専用のツールで参照・閲覧が可能なこともあるが、例えば同時に複数のキーを対象とする場合はレジストリ・エディタの方が手軽で簡単なことが多い。 | |
|
自動実行されるプログラム一覧のように、autoruns(関連記事参照)のようなツールを使った方が簡単に参照・編集できる場合もある。しかし、例えば同時に複数のレジストリ・キーを参照したい場合などは、レジストリ・エディタの方が手軽で扱いやすいことも多い。
だがここで少し面倒なのは、パスの長いレジストリ・キーを参照する際、レジストリ・エディタの左ペインに表示されたサブ・キーのツリーを1つずつ展開していかなければならないことだ。マウスで1つずつクリックするにしろ、矢印キーで操作するにしろ([↑][↓]で上下移動、[←][→]で展開/折りたたみなど)、手間がかかることは間違いない。
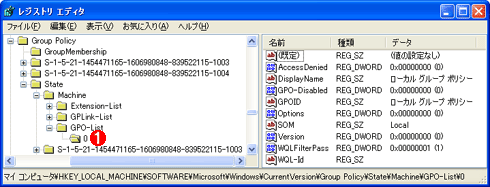 |
|||
| 階層の深いレジストリ・キーにたどり着くのは手間がかかる | |||
| レジストリは複数のキーからなる階層構造であり、レジストリ・エディタではツリー形式で表現している。階層の深いキーを表示するには、サブ・キーごとにツリーを展開していく手間が必要になる。 | |||
|
こんな場合は、レジストリ・エディタの「お気に入り」機能を使うとよい。Internet Explorerの「お気に入り」と同様、よく参照するキーを登録しておくと2クリックで素早くそのキーに移動できる。本稿では、この「お気に入り」機能の利用方法を説明する。
| 操作方法 |
レジストリ・キーを「お気に入り」に登録する
まず、普段利用しているユーザー・アカウントでWindowsにログオンし、[ファイル名を指定して実行]でレジストリ・エディタ(regedit.exe)を起動する。「お気に入り」一覧はユーザーごとに独立しており、ほかのユーザー・アカウントには継承されないので注意していただきたい。
左ペインのツリーを展開して対象のレジストリ・キーを見つけたら、それを選択した状態でメニュー・バーの[お気に入り]−[お気に入りに追加]を実行する。「お気に入りに追加」ダイアログ・ボックスが表示されるので、一覧に表示される名前を指定してから[OK]ボタンをクリックすると、そのキーがレジストリ・エディタの「お気に入り」一覧に登録される。
「お気に入り」の登録済みキーへジャンプする
「お気に入り」に登録したキーは、メニュー・バーの「お気に入り」をクリックすると一覧で表示される。ここから対象のキーに付けた名前をクリックすると、そのキーに素早くジャンプできる。
 |
|||||||||
| 「お気に入り」の登録済みキーへジャンプする | |||||||||
| 登録したキーへジャンプするには、登録時と同じく[お気に入り]メニューを利用する。 | |||||||||
|
なお、登録したキーの名前を変更するには、削除して新たな名前で登録し直すか、後述の「お気に入り」一覧が格納されたレジストリを直接修正する必要がある。
「お気に入り」からキーを削除する
「お気に入り」一覧からキーを削除するには、[お気に入り]−[お気に入りの削除]をクリックして表示される「お気に入りの削除」ダイアログ・ボックスにて、削除したいキーの名前を選択して[OK]ボタンをクリックする。
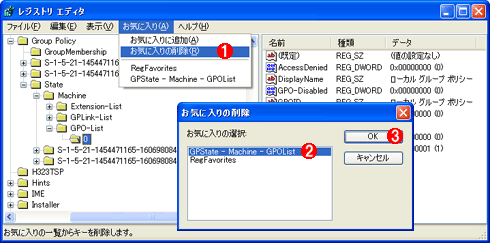 |
|||||||||
| 「お気に入り」一覧からキーを削除する | |||||||||
| 登録したキーを一覧から削除するには、登録時と同じく[お気に入り]メニューを利用する。 | |||||||||
|
「お気に入り」一覧を一括で操作する
|
登録した「お気に入り」一覧の情報は下記のキーに保存される。これを直接修正することでも「お気に入り」の追加・削除のほか、名前変更も可能だ。レジストリのインポート機能を併用すれば、複数の「お気に入り」を一括で追加したり、他のコンピュータに一覧をコピーしたりできる。インポート機能の詳細については関連記事を参照していただきたい。
| [注意] |
レジストリに不正な値を書き込んでしまうと、システムに重大な障害を及ぼし、最悪の場合、システムの再インストールを余儀なくされることもあります。レジストリ・エディタの操作は慎重に行うとともに、あくまで御自分のリスクで設定を行ってください。何らかの障害が発生した場合でも、本Windows Server Insider編集部では責任を負いかねます。ご了承ください。 |
| 項目 | 内容 |
| キー | HKEY_CURRENT_USER の\Software\Microsoft\Windows\CurrentVersion\Applets\Regedit\Favorites |
| 値の名前 | <「お気に入り」一覧に表示される名前> |
| 型 | REG_SZ |
| 値の内容 | Windows 2000/Windows XP/Windows Server 2003の場合 |
| マイ コンピュータ\<キー名> | |
| Windows Vista/Windows Server 2008の場合 | |
| コンピュータ\<キー名> | |
「お気に入り」一覧が格納されているレジストリ・キー |
|
| このレジストリ・キーを直接修正することで、「お気に入り」キーの追加、削除が行える。レジストリ・エディタからは変更できない各キーの名前も、<「お気に入り」一覧に表示される名前>を変更すれば実現できる。レジストリのインポート機能と併用すると複数の「お気に入り」キーの一括操作も可能だ。 | |
なお、インポート用の.regファイルを手動で作成する場合、データとして登録するレジストリ・キーのパス区切り文字は、「\」ではなく、以下のように「\\」とする必要があるので注意していただきたい。![]()
|
|
| 「お気に入り」登録用のインポート・ファイルの例 | |
| これは「お気に入り」登録先キー自体を「お気に入り」一覧に追加するための.regファイルの例(Windows 2000/Windows XP/Windows Server 2003用)。データに書き込むべきキーのパスの区切り文字を「\\」と二重にする必要があるので注意。また.regファイルを保存するときの文字コードはUnicodeにする(TIPS「Windows 2000のレジストリ ファイルはUnicode形式」参照)。 |
この記事と関連性の高い別の記事
- IEのお気に入りメニューに表示されるアイコンを設定する(TIPS)
- お気に入り一覧を印刷する(TIPS)
- 「デスクトップ」や「お気に入り」をネットワーク・フォルダに配置する(TIPS)
- グループ・ポリシーでIEのリンク・バーを設定する(TIPS)
- レジストリ・キーのパス文字列をクリップボードにコピーする方法(TIPS)
このリストは、デジタルアドバンテージが開発した自動関連記事探索システム Jigsaw(ジグソー) により自動抽出したものです。

| 「Windows TIPS」 |
- Azure Web Appsの中を「コンソール」や「シェル」でのぞいてみる (2017/7/27)
AzureのWeb Appsはどのような仕組みで動いているのか、オンプレミスのWindows OSと何が違うのか、などをちょっと探訪してみよう - Azure Storage ExplorerでStorageを手軽に操作する (2017/7/24)
エクスプローラのような感覚でAzure Storageにアクセスできる無償ツール「Azure Storage Explorer」。いざというときに使えるよう、事前にセットアップしておこう - Win 10でキーボード配列が誤認識された場合の対処 (2017/7/21)
キーボード配列が異なる言語に誤認識された場合の対処方法を紹介。英語キーボードが日本語配列として認識された場合などは、正しいキー配列に設定し直そう - Azure Web AppsでWordPressをインストールしてみる (2017/7/20)
これまでのIaaSに続き、Azureの大きな特徴といえるPaaSサービス、Azure App Serviceを試してみた! まずはWordPressをインストールしてみる
|
|






