| [System Environments] | ||||||||||||||
レジストリ・キーのデータを移行・バックアップする
|
||||||||||||||
|
||||||||||||||
| 解説 |
PCを長年使っていると、だんだん自分の色に染まってくる。具体的にいえば、使いながら必要に迫られて行った、ちょっとした設定などが積もり積もって、徐々に自分にとって便利な環境になっていくということである。複数のコンピュータを使う場合や、PCを新調した場合などは、使い慣れた操作環境を移行したいと思うだろう。これには設定情報を移行する必要があるのだが、このための設定情報は対象(アプリケーション設定か、Windowsシステムの設定か)によって場所もまちまちで、口でいうほど簡単ではない。
Windowsシステムに関する設定情報なら、レジストリに記録されている可能性が高い。周知のとおりレジストリは、Windows環境にまつわるさまざまな設定情報を記録、保持しているデータベースである。しかしレジストリには、デバイス構成などを含むシステムに関する一切の情報が含まれているので、レジストリ全体を別のPCに持っていくことはできない。従って移行が必要なレジストリ中のキーや値を特定して、その部分だけを移行先のレジストリに反映する。移行するデータ量がわずかなら、手入力することもできるが、データが大量にある場合は面倒だし、何より入力間違いが発生する危険がある。
こんなときのために、レジストリ・エディタには、特定のキーを選択して、それ以下のデータをテキスト形式の.regファイルにエクスポートしたり、外部の.regファイル内のデータをレジストリにインポートしたりする機能が用意されている。この機能を使えば、大量のデータでも移行は簡単だ。またこの機能を使ってレジストリの一部を.regファイルとして保存しておけば、万一のバックアップとして使うこともできる。
| 操作方法 |
レジストリ・エディタで.regファイルをエクスポート/インポートする
まずは、レジストリ・エディタを起動する。レジストリ・エディタは[スタート]−[プログラム]メニューには追加されないので、[スタート]メニューの[ファイル名を指定して実行]を実行し、表示されるダイアログで“regedit”と入力して[OK]ボタンをクリックする。
■レジストリ・データをエクスポートする
レジストリ・エディタが起動したら、移行・バックアップしたいレジストリ・キーを選択し、[ファイル]メニュー・コマンドを実行する。この際のコマンド名はWindows 2000では[レジストリ ファイルの書き出し]だったが、Windows XPでは[エクスポート]に変更された。
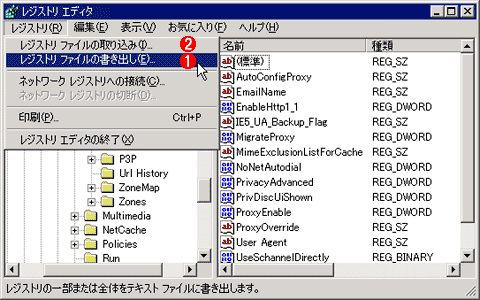 |
||||||
| レジストリ・ファイルのエクスポート/インポート(Windows 2000の場合) | ||||||
| Windows 2000のコマンド名はこうなっていた。 | ||||||
|
 |
||||||
| レジストリ・ファイルのエクスポート/インポート(Windows XPの場合) | ||||||
| Windows XPでは、コマンド名がこのように変更された。機能的にはWindows 2000のそれと違いはない。 | ||||||
|
するとファイル保存ダイアログが表示されるので、ファイルのエクスポート先を指定する。
.regファイルには、レジストリ・キーや、設定されている値に関する情報がテキスト形式で書き出される。
 |
| .regファイルの例 |
| .regファイルには、レジストリ・データの内容がテキスト形式で書き出される。テキスト・エディタで編集することが可能だ。 |
■レジストリ・データをインポートする
| [注意] |
|
レジストリに不正な値を書き込んでしまうと、システムに重大な障害を及ぼし、最悪の場合、システムの再インストールを余儀なくされることもあります。レジストリ エディタの操作は慎重に行うとともに、あくまで御自分のリスクで設定を行ってください。何らかの障害が発生した場合でも、本Windows Server Insider編集部では責任を負いかねます。ご了承ください。 |
これとは逆に、.regファイルのデータをレジストリにインポートするには(書き込むには)、.regファイルをエクスプローラでダブルクリックすればよい。または、レジストリ・エディタを起動して、[ファイル]−[インポート](Windows XPの場合。Windows 2000では[レジストリ ファイルの取り込み])メニューを実行してもよい。すると確認用ダイアログが表示されるので、許可すれば.regファイルのデータがレジストリにインポートされる。
ユーザーごとの設定情報は、当該ユーザーでログオンして操作する
ユーザーごとに記録される設定情報(HKEY_CURRENT_USERハイブに記録される設定情報)をこの方法で移行するには、移行したいユーザーでログオンした状態で作業する必要がある。.regファイルには、“HKEY_CURRENT_USER”のままデータがエクスポートされる。つまり、移行元の現在のユーザーの情報が、移行先の現在のユーザーに書き戻されるわけだ。逆にえば、この場合、.regファイルは特定ユーザーに依存した情報は含まないので、別々のユーザーでログオンしてから同一の.regファイルをインポートすることで、同じ設定を異なる複数のユーザーに対し適用することもできる。![]()
この記事と関連性の高い別の記事
- .regファイルを「手書き」してレジストリに読み込ませる方法(TIPS)
- レジストリ・キーのパス文字列をクリップボードにコピーする方法(TIPS)
- NT 4.0のアプリケーション設定情報をWindows 2000に移行させる方法(TIPS)
- レジストリ・キーの最終更新日時を調べる(TIPS)
- 新規ユーザーのログオン時も[Windows 2000の紹介]ダイアログを表示しないようにする(TIPS)
このリストは、デジタルアドバンテージが開発した自動関連記事探索システム Jigsaw(ジグソー) により自動抽出したものです。

| 「Windows TIPS」 |
- Azure Web Appsの中を「コンソール」や「シェル」でのぞいてみる (2017/7/27)
AzureのWeb Appsはどのような仕組みで動いているのか、オンプレミスのWindows OSと何が違うのか、などをちょっと探訪してみよう - Azure Storage ExplorerでStorageを手軽に操作する (2017/7/24)
エクスプローラのような感覚でAzure Storageにアクセスできる無償ツール「Azure Storage Explorer」。いざというときに使えるよう、事前にセットアップしておこう - Win 10でキーボード配列が誤認識された場合の対処 (2017/7/21)
キーボード配列が異なる言語に誤認識された場合の対処方法を紹介。英語キーボードが日本語配列として認識された場合などは、正しいキー配列に設定し直そう - Azure Web AppsでWordPressをインストールしてみる (2017/7/20)
これまでのIaaSに続き、Azureの大きな特徴といえるPaaSサービス、Azure App Serviceを試してみた! まずはWordPressをインストールしてみる
|
|





