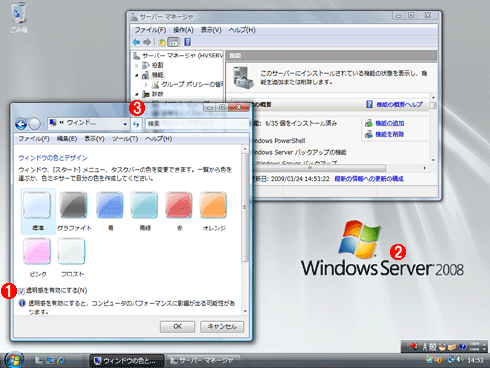| [User Interface] | |||||||||||
Windows Server 2008でWindows Aeroを使う
|
|||||||||||
|
|||||||||||
| 解説 |
Windows VistaとWindows Server 2008のカーネル・アーキテクチャはほぼ同じであるが、そのデスクトップ・ユーザー・インターフェイスは一見すると大きく異なっている。クライアント用途向けのWindows Vistaには3Dフリップやサイド・バー、透明ウィンドウなど、ユーザーの目を引く機能が多く搭載されているが、サーバ向けOSであるWindows Server 2008ではこれらの機能は利用できない。だが実際にはWindows Server 2008にもこれらの機能は用意されている。
Webサーバやアプリケーション・サーバでこのような機能を利用することはないだろうが、ワークステーション的な使い方をするためにServer OSを利用している場合は(例えば大容量メモリやマルチプロセッサのサポート、ディスクのソフトウェアRAID機能などを活用して、大規模なユーザー・アプリケーションを利用する場合など)、このような機能があると便利かもしれない。本TIPSではWindows Server 2008でWindows Aeroを利用する方法について解説する。
| 操作方法 |
手順1――ハードウェアの準備
Windows Server 2008でWindows Aeroを利用するには、まず3Dグラフィックス機能を持ったグラフィックス・カードをシステムに装着し、さらに適切なグラフィックス・ドライバをインストールする。Windows Server 2008を利用するだけなら、デフォルトでインストールされる「標準 VGA グラフィックス アダプタ」というデバイス・ドライバでも問題はないが、これではWindows Aeroは利用できない。なおWindows Server 2008用のデバイス・ドライバはWindows Vista用と同じなので、サーバ用ドライバが見つからない場合でも、動作保証はないもののWindows Vista用ドライバが動作するはずである。プロセッサのアーキテクチャに応じてx86用とx64用の2種類があるので、適切なドライバを入手してインストールする。
手順2――「デスクトップ エクスペリエンス」機能の追加
次に[管理ツール]の[サーバー マネージャ]を起動し、「機能の概要」ペインにある[機能の追加]というリンクをクリックして、「デスクトップ エクスペリエンス」という機能を追加インンストールする。
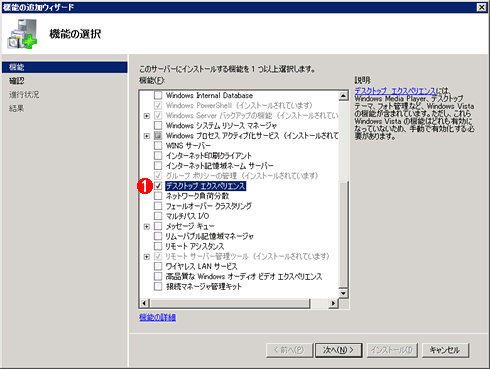 |
|||
| 機能の追加ウィザード | |||
| サーバ・マネージャの[機能の追加]リンクをクリックするとこのウィザードが起動するので、「デスクトップ エクスペリエンス」を追加する。 | |||
|
機能を追加してウィザードを実行すると、最後に再起動が要求されるので、指示に従ってシステムを再起動する。
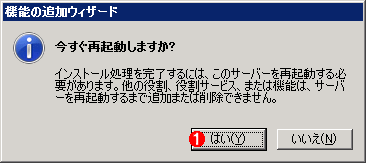 |
|||
| システムの再起動 | |||
| 機能の追加後、システムを再起動する。 | |||
|
手順3――「Themes」サービスの起動
次は「Themes」サービスを起動する。まずサーバ・マネージャを起動して、左側のツリーから[構成]−[サービス]を選択する。そして「Themes」サービスを選択して右クリックし、ポップアップ・メニューから[プロパティ]を選択する。
 |
|||||||||
| 「Themes」サービスの起動1 | |||||||||
| 「Themes」サービスの実行を開始させる。 | |||||||||
|
サービスのプロパティ画面が表示されるので、まず「スタートアップの種類」を[自動]にしてから、サービスの実行を開始する。
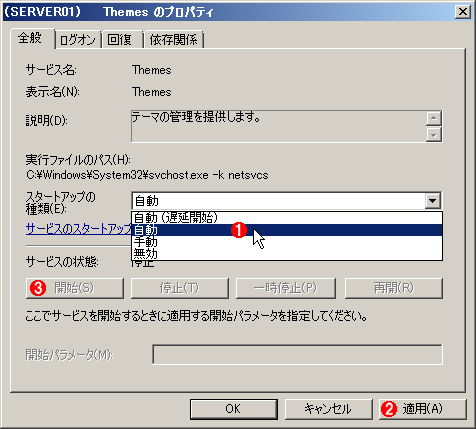 |
|||||||||
| 「Themes」サービスの起動2 | |||||||||
| サービスのスタートアップを自動にし、その後、サービスを開始させる。 | |||||||||
|
手順4――「Windows Aero」テーマの選択とカスタマイズ
以上でWindows Aeroを起動する準備は整った。デスクトップ上の空き領域を右クリックし、ポップアップ・メニューから[個人設定]を選択する。表示された「個人設定」ダイアログで、[ウィンドウの色とデザイン]をクリックする。
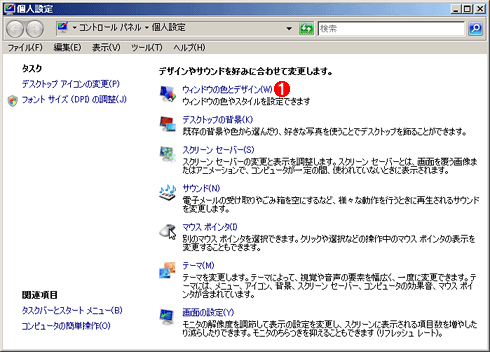 |
|||
| Windows Aeroの起動 | |||
| 次はWindows Aeroテーマを選択する。デスクトップ上の空き領域で右クリックし、ポップアップ・メニューから[個人設定]を選択するとこのダイアログが表示される。 | |||
|
![]() をクリックすると[デザインの設定]ダイアログが表示されるので、「配色」で「Windows Aero」を選択する。3Dをサポートしたグラフィックス・カードとそのドライバが正しくインストールされていないと、この選択肢は表示されない。
をクリックすると[デザインの設定]ダイアログが表示されるので、「配色」で「Windows Aero」を選択する。3Dをサポートしたグラフィックス・カードとそのドライバが正しくインストールされていないと、この選択肢は表示されない。
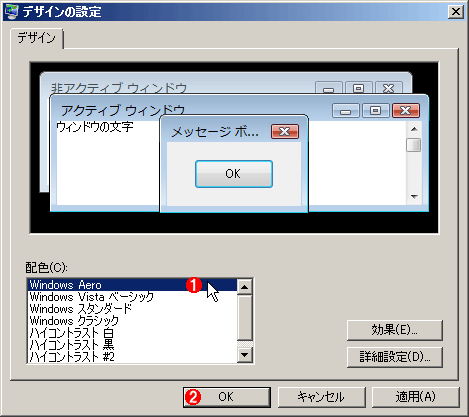 |
||||||
| 「Windows Aero」の選択 | ||||||
| このダイアログで「Windows Aero」を選択すると、Window Aeroが有効になる。 | ||||||
|
[OK]か[適用]ボタンをクリックすると、しばらく切り替え処理が行われた後、Windows Aeroが有効になるはずである。例えばウィンドウ枠が透明表示されていれば、正しくAeroが起動していると確認できる。
以上でWindows Server 2008にWindows Aeroを導入することができたが、Windows Vistaのものと比べるといくらか制限がある。3Dフリップ([Windows]+[Tab]による、3D形式のウィンドウ選択機能)は利用できるが、壁紙は1枚しか用意されていないし、サイド・バーも利用できない。またゲームやマルチメディア・アプリケーションなども利用できない。詳しい制限については、前掲のサポート技術情報を参照していただきたい。![]()
この記事と関連性の高い別の記事
- Windows Server 2008のリモート管理ツールを利用する(TIPS)
- Windows Server 2008でSuperFetchを有効にする(TIPS)
- Windows 7でウィンドウのAeroスナップ機能を無効にする(TIPS)
- Windowsで、「識別されていないネットワーク」の種類を「パブリック ネットワーク」から「プライベート ネットワーク」に変更する(TIPS)
- Windows 7でウィンドウに隠れたガジェットを素早く見つける(TIPS)
このリストは、デジタルアドバンテージが開発した自動関連記事探索システム Jigsaw(ジグソー) により自動抽出したものです。

| 「Windows TIPS」 |
- Azure Web Appsの中を「コンソール」や「シェル」でのぞいてみる (2017/7/27)
AzureのWeb Appsはどのような仕組みで動いているのか、オンプレミスのWindows OSと何が違うのか、などをちょっと探訪してみよう - Azure Storage ExplorerでStorageを手軽に操作する (2017/7/24)
エクスプローラのような感覚でAzure Storageにアクセスできる無償ツール「Azure Storage Explorer」。いざというときに使えるよう、事前にセットアップしておこう - Win 10でキーボード配列が誤認識された場合の対処 (2017/7/21)
キーボード配列が異なる言語に誤認識された場合の対処方法を紹介。英語キーボードが日本語配列として認識された場合などは、正しいキー配列に設定し直そう - Azure Web AppsでWordPressをインストールしてみる (2017/7/20)
これまでのIaaSに続き、Azureの大きな特徴といえるPaaSサービス、Azure App Serviceを試してみた! まずはWordPressをインストールしてみる
|
|