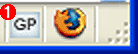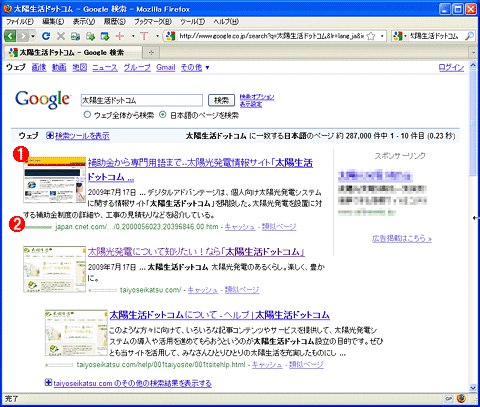| [Tools & Services] | |||||||||||
FirefoxでGoogle検索の結果にサムネイル画像を追加する
|
|||||||||||
|
|||||||||||
| 解説 |
いまや何か調べたいことがあると、Googleなどで検索するのがごく当たり前のことになってきている。しかし、検索結果の上位にランクされるからといって、期待するものであるとは限らない。例えば、単なるリンク集のようなものや、複数のWebサイトで公開されているQ&Aサイトの同じ質問が、検索結果の上位に表示されることも少なくない。
検索結果には、タイトルや3行程度の簡単な説明はあるものの、実際にはリンクをクリックしてWebページを開かないと、期待する内容のものなのかどうか分からない。しかし例えば、Webページのサムネイル画像(プレビュー画像)が表示されたらどうだろうか。画像は小さくても、だいたいの雰囲気で、期待するものかどうか想像がつくだろう。そうすれば、不要なWebページを開く必要がなくなり、効率的に調べられるようになるはずだ。
実は、こうした目的で開発されたツール「GooglePreview」がFirefoxのアドオンとして無償で提供されている。GooglePreviewという名前だが、Googleだけでなく、Yahoo!(ただしYahoo! Japanには未対応)にも対応している。なお現時点では、Bingや百度、Yahoo! Japanなどには対応していない。GooglePreviewは、GooglePreviewのWebサーバ側でサムネイル画像を作成し、それを検索結果と合わせて表示してくれるため、表示の負荷もほとんどない。
| 操作方法 |
GooglePreviewをインストールするには、Firefoxで「Firefox用アドオン GooglePreview」のWebページを開き、[Firefoxへインストール]のリンクをクリックする(原稿執筆時点の最新バージョンはGooglePreview 3.22)。設定によっては、タブの下に「このサイト(addons.mozilla.jp)からはFirefoxにソフトウェアをインストールできない設定になっています。」という警告が表示されるので、右側の[許可]ボタンをクリックし、GooglePreviewのインストールを許可する。[ソフトウェアのインストール]ダイアログが表示されるので、「GooglePreview」を選択し、[今すぐインストール]ボタンをクリックすればインストールが完了する(Firefoxの再起動が必要)。
- Firefox用アドオン GooglePreview(Mozilla Japan)
インストール後、Firefoxのステータス・バーにGooglePreviewの[GP]アイコンが追加される。この[GP]アイコンを左クリックすると、トグルでオン/オフが切り替えられる。また、[GPアイコン]を右クリックすると、GooglePreviewの設定が可能だ。
|
||
| GooglePreviewのステータス・バー(一部拡大) | ||
左側が動作中の[GP]アイコン( )で、右側の赤の斜線が入った[GP]アイコン( )で、右側の赤の斜線が入った[GP]アイコン( )が停止中。左クリックで、トグルで切り替えられる。 )が停止中。左クリックで、トグルで切り替えられる。 |
 |
|||
| [GP]アイコンの右クリック・メニュー | |||
| GooglePreviewの設定を行うには、[GP]アイコンを右クリックして表示されるメニューの[GooglePreviewオプション]を選択する。 | |||
|
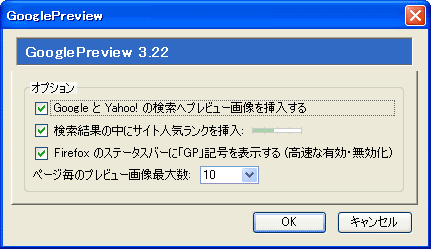 |
| [GooglePreviewオプション]ダイアログの画面 |
| ページごとのサムネイルの表示数やサイト人気ランクの表示の有無などの設定が行える。すべてにチェックを入れておけばよい。 |
Googleで検索を行えば、以下のようなサムネイル画像付きの検索結果が得られる。ただし一部のWebサイトでは、「404エラー(指定されたページは存在しません)」のWebページがサムネイル画像として表示されてしまうことがあるので、この点は注意した方がよいだろう。![]()
| GooglePreviewインストール後のGoogleの検索結果 | ||||||
| このように検索結果にサムネイル画像が追加されるため、Webページの雰囲気がだいぶ分かるようになる。 | ||||||
|
この記事と関連性の高い別の記事
- FirefoxでIEのレンダリング・エンジンを利用する(TIPS)
- Windows 7のスタート・メニューに[インターネットの検索]リンクを追加する(TIPS)
- Firefoxの設定情報をバックアップする(TIPS)
- Google ChromeでGoogle以外の検索エンジンを使って素早く検索する(TIPS)
- 複数のコンピュータでFirefoxのブックマークや履歴情報を同期する(TIPS)
このリストは、デジタルアドバンテージが開発した自動関連記事探索システム Jigsaw(ジグソー) により自動抽出したものです。

| 「Windows TIPS」 |
- Azure Web Appsの中を「コンソール」や「シェル」でのぞいてみる (2017/7/27)
AzureのWeb Appsはどのような仕組みで動いているのか、オンプレミスのWindows OSと何が違うのか、などをちょっと探訪してみよう - Azure Storage ExplorerでStorageを手軽に操作する (2017/7/24)
エクスプローラのような感覚でAzure Storageにアクセスできる無償ツール「Azure Storage Explorer」。いざというときに使えるよう、事前にセットアップしておこう - Win 10でキーボード配列が誤認識された場合の対処 (2017/7/21)
キーボード配列が異なる言語に誤認識された場合の対処方法を紹介。英語キーボードが日本語配列として認識された場合などは、正しいキー配列に設定し直そう - Azure Web AppsでWordPressをインストールしてみる (2017/7/20)
これまでのIaaSに続き、Azureの大きな特徴といえるPaaSサービス、Azure App Serviceを試してみた! まずはWordPressをインストールしてみる
|
|