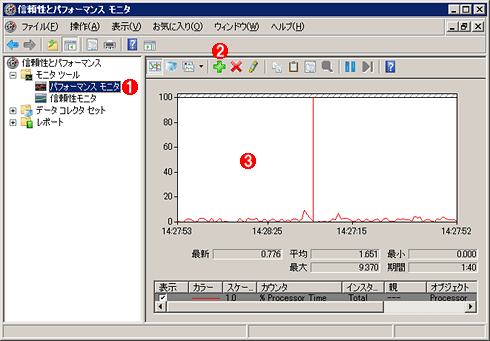| [System Environment] | ||||||||||
パフォーマンス・モニタでHyper-Vサーバの実際のCPU使用率を調査する
|
||||||||||
|
||||||||||
| 解説 |
Windows Server 2008/Windows Server 2008 R2で導入されたHyper-V仮想化環境では、ハイパーバイザ方式の仮想化アーキテクチャが利用されている。従来のVirtual PCやVirtual Serverのようなホスト・アーキテクチャ型とは異なり、ゲスト仮想マシンだけでなく、ペアレント・パーティションですらハイパーバイザの管理する仮想マシンの1つとして管理されている。そのため、ホストOS(ペアレント・パーティション上で稼働しているOSのこと)のタスク・マネージャを見ても、Hyper-Vのホスト・コンピュータ自身の実際の物理的なCPU使用率を知ることはできない。そこに表示されているのは、ホストOSに割り当てられたCPU時間内における、CPUの使用割合に過ぎないからだ。
例えば1つのホストOSと3つのゲストOSに均等にCPU時間が割り当てられているとすると、ホストOSのCPU使用率が100%で、ほかが0%となっていても、実際のCPUの使用率は全体で25%にすぎない。逆に、ホストOSのCPU使用率が0%で、ほかが100%となっていても、ホストOSのタスク・マネージャでは0%としか表示されず、実際の使用率を正しく把握できないことになる。
ホスト・コンピュータ全体の実際のCPU使用率を調べるためには、タスク・マネージャではなく、パフォーマンス・モニタを使って、Hyper-Vに関するカウンタ値を調査する必要がある。本TIPSではその方法について解説する。
| 操作方法 |
|
Hyper-Vのハイパーバイザや各パーティションにおけるパフォーマンスに関する値は、新しく導入された「Hyper-V 〜」という名称のカウンタでモニタできる。カウンタの一覧については関連記事などを参照していただきたいが、ホスト全体の実際のCPU使用率を調査するには、「Hyper-V Hypervisor Logical Processor」カテゴリにある「% Total Run Time」をモニタすればよい。ハイパーバイザ自身のCPU使用率やゲストOSだけのCPU使用率(このゲストOSには、ペアレント・パーティションのOSも含む)も調査したければ、次のカウンタ値もモニタすればよい。
| カウンタ項目 | 説明 |
| % Total Run Time | Hyper-Vホスト全体の実際のCPU使用率。次の2つを合計したもの |
| % Guest Run Time | Hyper-V管理下の各仮想マシンの実際のCPU使用率の合計。ホストOS(ペアレント・パーティション上のOS)のCPU使用率も含む値 |
| % Hypervisor Run Time | Hyper-VのハイパーバイザのCPU使用率 |
| Hyper-VホストのCPU使用率のカウンタ | |
| Hyper-Vのホスト・コンピュータ自身の実際のCPU使用率を調査するには、これらのカウンタの値をモニタする。 | |
具体的には次のように操作してカウンタ値を表示させる。まず[管理ツール]の[信頼性とパフォーマンス モニタ]を起動し、左側のツリーから[信頼性とパフォーマンス]−[モニタ ツール]−[パフォーマンス モニタ]を選択する。そして右側ペインにある緑色の[+]ボタンをクリックする(パフォーマンス・モニタの基本的な使い方についてはTIPS「パフォーマンス・モニタの使い方(基本編)」参照)。
「カウンタの追加」ダイアログが表示されたら、先ほどの3つのカウンタを追加する。
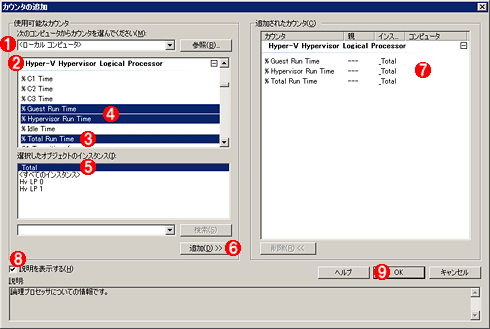 |
|||||||||||||||||||||||||||
| Hyper-VのCPU使用率モニタ用カウンタの追加 | |||||||||||||||||||||||||||
| Hyper-Vホスト・コンピュータのCPU使用率モニタする3つのカウンタを追加する。 | |||||||||||||||||||||||||||
|
結果は次のようになるはずである。ここでは、元からあったカウンタ値(%Processor Time)は削除している。![]()
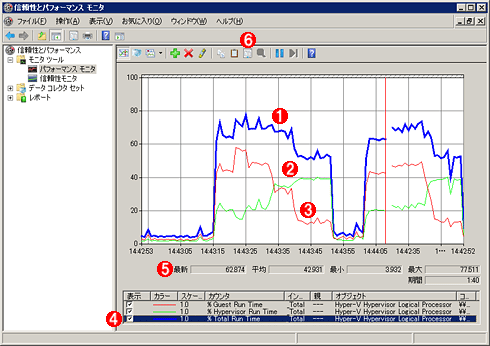 |
||||||||||||||||||
| Hyper-VホストのCPU使用率のモニタ例 | ||||||||||||||||||
| 3つのカウンタを追加すると、このように、実際のCPU使用率が確認できる。 | ||||||||||||||||||
|
この記事と関連性の高い別の記事
- Windowsのパフォーマンスモニターの使い方(基本編)(TIPS)
- Windowsで負荷の大きいプロセスを特定する方法(TIPS)
- 仮想マシンの実行優先度を調整する(Virtual Server 2005編)(TIPS)
- Windows OSでよく見かける重いプロセス、ベスト10(TIPS)
- カーネル・モードとユーザー・モードの負荷状況を簡単に見分ける方法(TIPS)
このリストは、デジタルアドバンテージが開発した自動関連記事探索システム Jigsaw(ジグソー) により自動抽出したものです。

| 「Windows TIPS」 |
- Azure Web Appsの中を「コンソール」や「シェル」でのぞいてみる (2017/7/27)
AzureのWeb Appsはどのような仕組みで動いているのか、オンプレミスのWindows OSと何が違うのか、などをちょっと探訪してみよう - Azure Storage ExplorerでStorageを手軽に操作する (2017/7/24)
エクスプローラのような感覚でAzure Storageにアクセスできる無償ツール「Azure Storage Explorer」。いざというときに使えるよう、事前にセットアップしておこう - Win 10でキーボード配列が誤認識された場合の対処 (2017/7/21)
キーボード配列が異なる言語に誤認識された場合の対処方法を紹介。英語キーボードが日本語配列として認識された場合などは、正しいキー配列に設定し直そう - Azure Web AppsでWordPressをインストールしてみる (2017/7/20)
これまでのIaaSに続き、Azureの大きな特徴といえるPaaSサービス、Azure App Serviceを試してみた! まずはWordPressをインストールしてみる
|
|