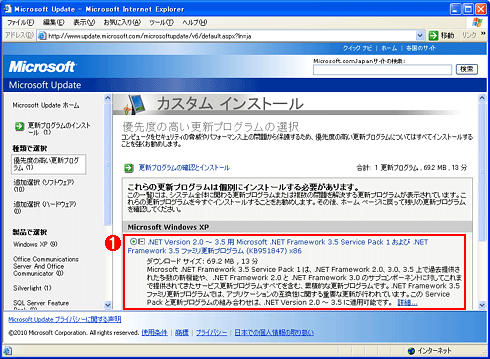| [System Environment] | |||||||||||||
Windows Updateによる.NET Framework 3.5 SP1のインストールをブロックする
|
|||||||||||||
|
|||||||||||||
| 解説 |
2008年12月ごろからマイクロソフトはWindows Update/Microsoft Updateで、.NET Framework 3.5 SP1をインストールできるようにしている。.NET Framework 3.5 SP1とは、.NET Framework 3.5 RTMのリリース後に見つかった脆弱性や不具合の修正と、いくつかの新機能の追加を実現するVer. 3.5初のService Packである。
- .NET Framework 3.5 Service Pack 1 で修正された問題および変更の一覧(マイクロソフト サポート技術情報)
- ダウンロードの詳細 : Microsoft .NET Framework 3.5 Service Pack 1(マイクロソフト ダウンロード・センター)
インストールすると、コントロール・パネルの[プログラムの追加と削除]アプレットまたは[プログラムと機能]アプレットに「Microsoft .NET Framework 3.5 SP1」という名称で登録される。
また.NET Framework 3.5に含まれる.NET Framework 2.0/3.0も更新され、それぞれ2.0 SP2/3.0 SP2になる。.NET Frameworkのバージョン同士の関係などについては、TIPS「.NET Frameworkのバージョンを整理する」を参照していただきたい。
.NET Framework 2.0/3.0/3.5のいずれも未インストールの場合、.NET Framework 3.5 SP1は、Windows Update/Microsoft Updateで[カスタム]ボタンをクリックして表示される「追加選択(ソフトウェア)」枠に、次のような名称でリストアップされる。
- Microsoft .NET Framework 3.5 Service Pack 1 および .NET Framework 3.5 ファミリ更新プログラム (KB951847)
一方、.NET Framework 2.0/3.0/3.5のいずれかがインストール済みの場合は、「優先度の高い更新プログラム」「重要な更新プログラム」枠に次の名称でリストアップされるようになる。
- .NET Version 2.0 〜 3.5 用 Microsoft .NET Framework 3.5 Service Pack 1 および .NET Framework 3.5 ファミリ更新プログラム (KB951847)
これらの名称にもあるように、.NET Framework 3.5 SP1本体のほか、3.5 SP1向けの更新プログラムKB959209も同時にインストールされる。
- .NET Framework 3. 5 Service Pack 1 を更新が利用可能であります。(マイクロソフト サポート技術情報)
いずれにせよエンドユーザーがWindows Update/Microsoft Updateを実行できる(管理者権限を持っている)環境では、Windows Update/Microsoft Updateから容易に.NET Framework 3.5 SP1がインストールできるということだ。そのため、.NET Framework 2.0あるいは.NET Framework 3.0で統一していたはずの環境に、いつの間にか.NET Framework 3.5が紛れ込むなど、複数台のPC間で.NET Frameworkのバージョンが統一できなくなって管理工数が増える恐れがある。
|
こうした事態を防ぐため、マイクロソフトはWindows Update/Microsoft Updateによる.NET Framework 3.5 SP1の適用をブロックする仕組みを提供している。具体的には、.NET Framework 3.5関連の特定のレジストリ・エントリを修正すればよい。Windows OSのService PackやInternet Explorer 7/8の自動配布をブロックする仕組みと基本的に同じだが、残念なことにブロック用ツールは提供されていないため、各PCのレジストリを直接操作する必要がある。
| 操作方法 |
レジストリを修正して.NET Framework 3.5 SP1のインストールをブロックする
| [注意] |
レジストリに不正な値を書き込んでしまうと、システムに重大な障害を及ぼし、最悪の場合、システムの再インストールを余儀なくされることもあります。レジストリ・エディタの操作は慎重に行うとともに、あくまで御自分のリスクで設定を行ってください。何らかの障害が発生した場合でも、本Windows Server Insider編集部では責任を負いかねます。ご了承ください。 |
Windows Update/Microsoft Updateによる.NET Framework 3.5 SP1のインストールをブロックするには、以下のレジストリ・キーに値BlockSPを作成してデータ「1」を設定する。このキーが存在しない場合は新たに作成する。
| 項目 | 内容 |
| キー | HKEY_LOCAL_MACHINE\SOFTWARE\Microsoft\ NET Framework Setup\NDP\v3.5\Setup |
| 値の名前 | BlockSP |
| 型 | REG_DWORD |
| 値の内容 | 1 → .NET Framework 3.5 SP1のインストールをブロックする |
| 0 → .NET Framework 3.5 SP1のインストールを許可する(0にするか、この値そのものを削除する) | |
| Windows Update/Microsoft Updateによる.NET Framework 3.5 SP1のインストールをブロックまたは許可するためのレジストリ設定 | |
修正後、Windows Update/Microsoft Updateを実行して、.NET Framework 3.5 SP1がリストアップされないことを確認する。なお、.NET Framework 2.0/3.0/3.5のいずれかがインストール済みの場合、.NET Framework 3.5 SP1以外のパッチ、すなわち個別の更新プログラムや.NET Framework 2.0/3.0向けService Packがリストアップされることがあるので注意が必要だ。
手動インストールはブロックできない
上記のレジストリ修正の注意点としては、ブロック/許可の制御ができるのは、あくまでWindows Update/Microsoft Updateによるインストールだけということだ。マイクロソフトのサイトからダウンロードできる.NET Framework 3.5 SP1のインストール・パッケージや、WSUSなどのパッチ管理ツールを用いたインストールはブロックできない。![]()
この記事と関連性の高い別の記事
- .NET Frameworkのバージョンを整理する(TIPS)
- .NET Frameworkのバージョンを確認する方法(TIPS)
- .NET Frameworkの一部バージョンのサポート終了が差し迫る! その対策は?(TIPS)
- Windows 7/8.1/10にWindows Liveメールをインストールする(TIPS)
- Windows Update後継のMicrosoft Updateを利用する(TIPS)
このリストは、デジタルアドバンテージが開発した自動関連記事探索システム Jigsaw(ジグソー) により自動抽出したものです。

| 「Windows TIPS」 |
- Azure Web Appsの中を「コンソール」や「シェル」でのぞいてみる (2017/7/27)
AzureのWeb Appsはどのような仕組みで動いているのか、オンプレミスのWindows OSと何が違うのか、などをちょっと探訪してみよう - Azure Storage ExplorerでStorageを手軽に操作する (2017/7/24)
エクスプローラのような感覚でAzure Storageにアクセスできる無償ツール「Azure Storage Explorer」。いざというときに使えるよう、事前にセットアップしておこう - Win 10でキーボード配列が誤認識された場合の対処 (2017/7/21)
キーボード配列が異なる言語に誤認識された場合の対処方法を紹介。英語キーボードが日本語配列として認識された場合などは、正しいキー配列に設定し直そう - Azure Web AppsでWordPressをインストールしてみる (2017/7/20)
これまでのIaaSに続き、Azureの大きな特徴といえるPaaSサービス、Azure App Serviceを試してみた! まずはWordPressをインストールしてみる
|
|