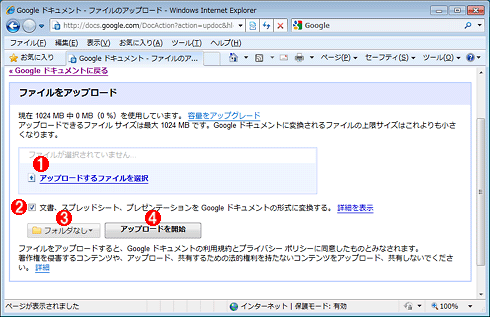| [Tools & Services] | |||||||||||
Google Docsサービスでファイルを共有する
|
|||||||||||
|
|||||||||||
| 解説 |
社外の人と共同で作業するような場合、写真や図版、テキスト・ファイルなど、さまざまなファイルをやりとりしなければならないことがある。マイクロソフトの「Windows Live SkyDrive」などのオンライン・ストレージ・サービスを利用する方法は、TIPS「大きなサイズのファイルをインターネット経由でやりとりする」で紹介した。このTIPSにおいて、「Googleもドキュメント共有サービスの『Google Docs』を提供しているが、アップロードできるファイルの種類がOfficeファイルなどに限定されており、ファイル転送用途としては使いにくい」と解説していたように、当時のGoogleドキュメント・サービス(以下Google Docs)で保存可能なファイル形式は、「.doc」「.xls」「.txt」「.pdf」「.ppt」といったOffice関連の十数種類に限定されていた。しかし2010年1月12日(米国時間)にこの制限が解除され、画像(JPEGなど)や動画、ZIPファイルなど、これまで対象外であったファイル形式の保存も可能になった。
保存可能な容量は、1つのGoogleアカウントに対して1Gbytesが無料で提供される(年間5ドルで20Gbytesを追加可能)。またアップロードできるファイル・サイズは、1ファイル当たり最大250Mbytesとなっている。なおこれまでと同様、文書やスプレッドシート、プレゼンテーションなどについては、Google Docsフォーマットに変換することで、Google Docs上で作成や編集が可能だ。ただし、変換できるファイル・サイズや埋込画像などには、上記のファイル・サイズとは異なる制限があるので注意が必要だ。
- Googleドキュメントの概要:サイズ制限(Google)
ここでは、このGoogle Docsの使い方を紹介しよう。
| 操作方法 |
Google Docsを利用するには、WebブラウザでGoogleを開き、画面上側のメニューの[その他]をクリック、表示されたプルダウン・メニューから[ドキュメント]をクリックする(以下のリンクから直接開いてもよい)。Googleにログインしている状態ならば、ここでGoogle Docsのページが開く。もしGoogleにログインしていない場合、Googleアカウントの入力画面が表示されるので、ここで登録したアカウント(メール・アドレス)とパスワードを入力してログインすればよい。Googleアカウントを持っていない場合は、[登録]ボタンをクリックし、まずアカウントを作成すること。
Google Docsのページは、原稿執筆時点で英語表示の設定がデフォルトになっているようで、下画面のようにメニューなどが英語表示になっている。そこで、上側のメニューの[Settings]をクリックし、設定画面で[Language]や[Time zone]を、それぞれプルダウン・リストから[日本語]と[(GMT+9:00) Tokyo]に変更する。
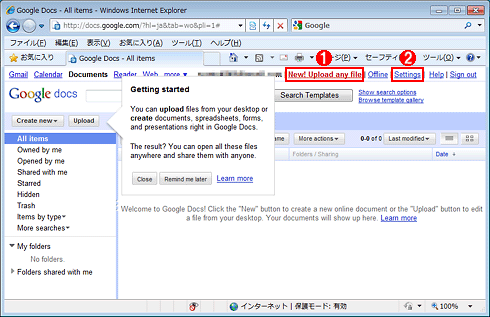 |
||||||
| Google Docsの初期画面 | ||||||
| 原稿執筆時点では、表示が英語になっている。日本語表示に切り替える場合は、[Settings]をクリックする。 | ||||||
|
 |
| Google Docsの設定画面 |
| 日本語表示に変更するには、[Language]( |
では、実際にローカル・コンピュータのファイルをGoogle Docsにアップロードしてみよう。初期画面の左側にある[アップロード]ボタンをクリックし、[ファイルのアップロード]画面に移る。
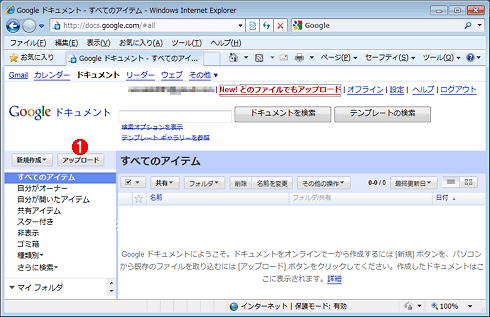 |
|||
| Google Docsの初期画面(日本語表示) | |||
| ローカル・コンピュータのファイルをGoogle Docsにアップロードするには、[アップロード]ボタンをクリックする。 | |||
|
ここで、[アップロードするファイルを選択]をクリックし、ファイル選択ダイアログでアップロードしたいファイルを選択する。この際、[Shift]キーや[Ctrl]キーを使って複数のファイルを一度に選択することも可能だ。文書ファイルやスプレッドシートなどをGoogle Docsフォーマットに変換する場合は、[文書、スプレッドシート、プレゼンテーションをGoogleドキュメントの形式に変換する。]のチェックが入ったままにしておくこと。ここにチェックが入っていると、自動的に変換可能なファイルは、Google Docsフォーマットに変換され、Google Docs上での編集などが可能になる。
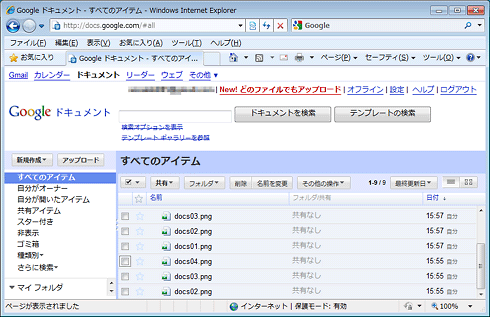 |
| ファイルをアップロードした後のGoogle Docsの画面 |
| Google Docsにファイルをアップロードすると、このようにファイルが一覧表示されるようになる。Google Docsにアップロードする際、同じファイル名であっても上書き保存されないので注意が必要だ。同じファイル名のファイルをアップロードすると、この画面のようにGoogle Docs上に同じファイル名が並ぶことになる。 |
アップロードしたファイルをほかの人と共有するには、共有したいファイル名の前にあるチェック・ボックスにチェックを入れ、[共有]ボタンをクリックして、ドロップダウン・リストから[招待する]を選択する。[他の人と共有]ページが開くので、ここの[招待]に共有したい人のメール・アドレスを入力する。ここで[送信]ボタンをクリックすると、ファイルを共有する案内メールが、相手に届く。デフォルトでは、編集も可能な[共同編集者]が選択されているが、閲覧だけに制限する場合は[閲覧者]を選択する。また、必要に応じて送信するメールの件名やメッセージを編集することも可能だ。[招待状を送信せずに追加]をクリックすると、招待メールを送信せずにファイルを共有にする。この場合、招待した相手がログインして、Google Docsを開くと、共有したファイルが編集または閲覧可能な状態で追加されていることになる。この場合、招待に入力した相手のメール・アドレスがGoogleアカウントとして登録されていないと、共有したことが分からないので注意が必要だ。
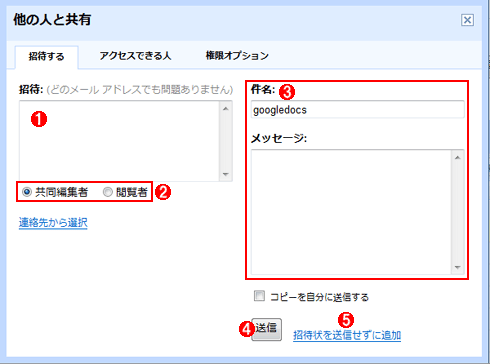 |
|||||||||||||||
| ファイルを共有する設定(招待)を行う | |||||||||||||||
| [招待]に共有したい人のメール・アドレスを入力し、招待メールを送信する。なお招待した人がこのファイルを共有するには、そのメール・アドレスでのGoogleへのログインが必要となるので、相手のGoogleにログイン可能なメール・アドレスを事前に確認しておくとよい。 | |||||||||||||||
|
受信したメールは、次のようになっている
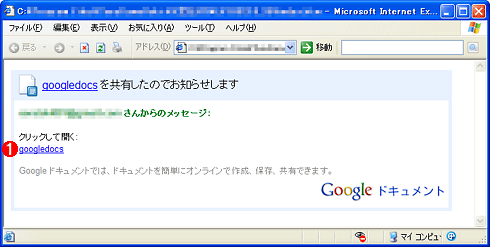 |
|||
| 招待メールの例 | |||
| 招待メールは、HTMLメールで届く。共有するファイル名がリンク(この例では、「googledocs」)で一覧表示されるので、開く場合は、そのリンクをクリックすればよい。テキスト・ファイルなどは、Googleにログインしていなくても表示できる。 | |||
|
フォルダを作成して、そのフォルダを共有することも可能だ。プロジェクトごとにフォルダを作成して、プロジェクト・メンバーで共有するといった使い方もできるわけだ。またファイルをダンロードしたい場合は、ファイル名をクリックすると、別ウィンドウが開き、そこでダウンロードの選択が行える。また[その他の操作]−[エクスポート]では、複数のファイルをZIP形式にまとめてダウンロードすることも可能だ。![]()
この記事と関連性の高い別の記事
- Googleドライブでサイズの大きなファイルを見つけて容量不足を解消する(TIPS)
- PC版Gmailで、Googleドライブ上のファイルをメールに「添付」して送信する(TIPS)
- 大きなサイズのファイルをインターネット経由でやりとりする(TIPS)
- Googleサービスで複数のアカウントをログインしたまま切り替える(TIPS)
- Googleで検索したキーワードの履歴を残さないようにする(TIPS)
このリストは、デジタルアドバンテージが開発した自動関連記事探索システム Jigsaw(ジグソー) により自動抽出したものです。

| 「Windows TIPS」 |
- Azure Web Appsの中を「コンソール」や「シェル」でのぞいてみる (2017/7/27)
AzureのWeb Appsはどのような仕組みで動いているのか、オンプレミスのWindows OSと何が違うのか、などをちょっと探訪してみよう - Azure Storage ExplorerでStorageを手軽に操作する (2017/7/24)
エクスプローラのような感覚でAzure Storageにアクセスできる無償ツール「Azure Storage Explorer」。いざというときに使えるよう、事前にセットアップしておこう - Win 10でキーボード配列が誤認識された場合の対処 (2017/7/21)
キーボード配列が異なる言語に誤認識された場合の対処方法を紹介。英語キーボードが日本語配列として認識された場合などは、正しいキー配列に設定し直そう - Azure Web AppsでWordPressをインストールしてみる (2017/7/20)
これまでのIaaSに続き、Azureの大きな特徴といえるPaaSサービス、Azure App Serviceを試してみた! まずはWordPressをインストールしてみる
|
|