| [User Interface] | |||||||||||
Windows 7/Server 2008 R2のWindowsエクスプローラに[検索コネクタ]を追加する
|
|||||||||||
|
|||||||||||
| 解説 |
システム管理をしていると、MicrosoftのTechNetや本Windows TIPSなど特定サイトの下を検索することが多いのではないだろうか。検索エンジンでも、サイト指定検索を利用すれば、特定のサイト下の情報だけを検索できる。例えば以下は、Googleのサイト限定の検索機能を使用する例である。
だがこの方法では、毎回サイトのURLを指定しなければならず面倒である。
Windows TIPS「Windows 7のスタート・メニューに[インターネットの検索]リンクを追加する」で紹介したように、Windows 7/Server 2008 R2では検索機能が強化されている。さらに新機能として「検索フェデレーション」と呼ぶ検索機能も実装されている。検索フェデレーションを利用すると、Windowsエクスプローラ内で特定のサイト下の情報などが検索できるようになる。ただし検索フェデレーションを利用するためには、「検索コネクタ」を組み込む必要がある。本稿では、検索コネクタの簡単な作成方法と利用方法を紹介する。
| 操作方法 |
Windows 7/Server 2008 R2では、Windowsエクスプローラに検索コネクタを組み込むことにより、指定されたWebサイト内の検索ができる。検索コネクタは、Webサイト側で提供されていると便利なのだが、残念ながら提供しているサイトはほとんどないようだ(以前はTechNetとMSDNサイト向けの設定ファイルが提供されていたが、検索エンジンがBingに変更されたことに伴い、現在ではダウンロードできなくなっている)。
そこで、以下のテンプレートを利用して、検索コネクタを作成しよう。検索コネクタには、XML形式でWindowsエクスプローラに表示する名前やサイト内検索を含む検索エンジンのURLなどを記述する。この例では検索エンジンのBingを利用し、<サイトのURL>で指定したWebサイトを検索する。表示形式はRSSフォーマットを利用している。<エクスプローラへ表示する名前>と<検索コネクタの詳細>は、分かりやすいように記述しておけばよい。ファイル名は必ず拡張子「.osdx」とし、文字コードをUTF-8として保存する(メモ帳なら、保存時に「文字コードの種類」として「UTF-8」を指定する)。
|
|
| 検索コネクタのテンプレート |
例えば、本フォーラムのWindows TIPS以下の記事を検索する検索コネクタは次のようなXMLとなる。
|
|
| 本フォーラムのWindows TIPSを検索する検索コネクタの例 |
以下のリンクをクリックすると、上のXMLをZIP形式で圧縮したファイルをダウンロードできる。
これを適当なフォルダに保存し、展開したファイル「wintips.osdx」をダブルクリックすると検索コネクタがWindowsエクスプローラに組み込まれる。組み込まれた検索コネクタは、左ペインの[お気に入り]の下に表示される。実際には、「%USERPROFILE%\検索」フォルダに検索コネクタの実体が作成される。そのため検索コネクタが不要になった場合は、Windowsエクスプローラの左ペインの検索コネクタ(へのショートカット)を削除するだけでなく、「%USERPROFILE%\検索」フォルダ内の検索コネクタの実体も削除する必要がある。
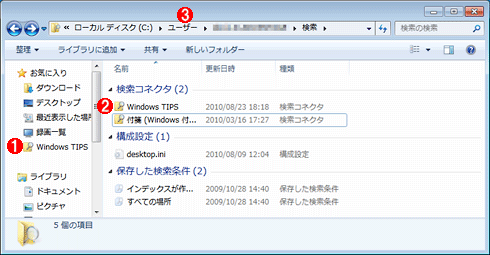 |
|||||||||
| Windowsエクスプローラの検索フォルダの画面 | |||||||||
| 左ペインの[お気に入り]にWindows TIPSの検索コネクタが追加されていることが分かる。実体は、この「%USERPROFILE%\検索」フォルダ( |
|||||||||
|
検索コネクタを利用した検索を行うには、まず左ペインで利用する検索コネクタを選択し、右上の検索ボックスに検索したい用語を入力する。検索結果は、右ペインにRSS形式(上記の例の場合)で表示される。
検索結果をダブルクリックすれば、既定のWebブラウザに設定されているWebブラウザでWebページが開かれる。また検索結果を選択後、[Alt]+[P]キーを押すと、Windowsエクスプローラの[プレビュー ウィンドウ]が開き、選択したWebページが表示される。
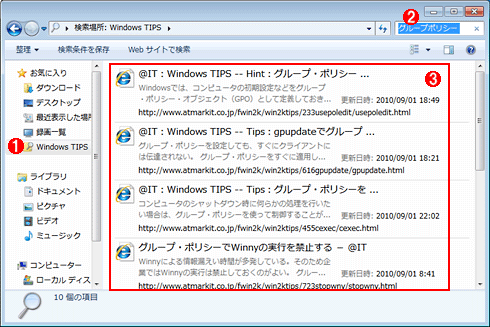 |
|||||||||
| 検索コネクタを利用した検索の例 | |||||||||
| 左ペインで検索コネクタを選択後、検索を行うと、このように右ペインに検索結果が表示される。 | |||||||||
|
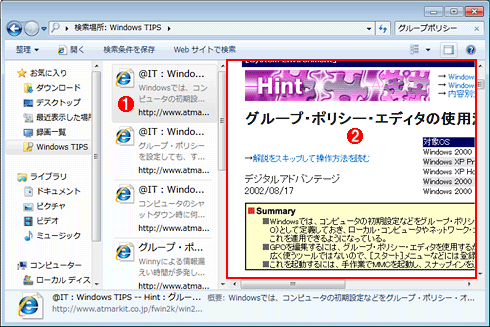 |
||||||
| 検索結果を[プレビュー ウィンドウ]で表示した例 | ||||||
| 検索の結果、開きたいWebページが見つかったら、その結果を選択し、[Alt]+[P]キーを押す。するとWindowsエクスプローラの[プレビュー ウィンドウ]が開き、選択したWebページが表示される。 | ||||||
|
このように、よく利用するWebサイトならば、検索コネクタを登録することで素早くサイト内検索ができる。複数の検索コネクタが登録可能なので、マイクロソフトのサポート技術情報やTechNet、MSDNなど、よく利用するWebサイトの検索コネクタを作成して登録しておくと便利だろう。![]()
この記事と関連性の高い別の記事
- Windows 7のスタート・メニューに[インターネットの検索]リンクを追加する(TIPS)
- Google ChromeでGoogle以外の検索エンジンを使って素早く検索する(TIPS)
- Googleのサイト限定検索機能を活用する(TIPS)
- アドレス・バーへの短縮入力でWebを検索する(TIPS)
- 「Microsoftダウンロード センター」を活用する(TIPS)
このリストは、デジタルアドバンテージが開発した自動関連記事探索システム Jigsaw(ジグソー) により自動抽出したものです。

| 「Windows TIPS」 |
- Azure Web Appsの中を「コンソール」や「シェル」でのぞいてみる (2017/7/27)
AzureのWeb Appsはどのような仕組みで動いているのか、オンプレミスのWindows OSと何が違うのか、などをちょっと探訪してみよう - Azure Storage ExplorerでStorageを手軽に操作する (2017/7/24)
エクスプローラのような感覚でAzure Storageにアクセスできる無償ツール「Azure Storage Explorer」。いざというときに使えるよう、事前にセットアップしておこう - Win 10でキーボード配列が誤認識された場合の対処 (2017/7/21)
キーボード配列が異なる言語に誤認識された場合の対処方法を紹介。英語キーボードが日本語配列として認識された場合などは、正しいキー配列に設定し直そう - Azure Web AppsでWordPressをインストールしてみる (2017/7/20)
これまでのIaaSに続き、Azureの大きな特徴といえるPaaSサービス、Azure App Serviceを試してみた! まずはWordPressをインストールしてみる
|
|





