| [User Interface] | |||||||||||
Windows 7のスタート・メニューに[インターネットの検索]リンクを追加する
|
|||||||||||
|
|||||||||||
| 解説 |
Windows Vista/Windows 7のスタート・メニュー([スタート]ボタンを押して表示されるメニュー)には検索ボックスが設けられており、検索単語を入力するとローカル・マシン内のファイルが検索され、メニュー内にその結果が表示される。一文字ずつ入力するたびにリアルタイムで検索が行われるので、素早く目的のファイルを見つけるのに役立つ。
Windows Vistaでは、検索結果の下に[インターネットの検索]というリンクが表示される。これをクリックするとデフォルトのWebブラウザが起動し、そのデフォルトの検索エンジンによって、検索ボックスに入力した単語の検索が行われる。しかしWindows 7では、この[インターネットの検索]リンクが表示されなくなってしまった。Windows Vistaでこの機能を利用してきたユーザーにとっては、Windows 7にも同じリンクがあった方が便利だろう。
Windows 7の設定を変更すれば、Windows Vistaと同様に[インターネットの検索]リンクを復活させることができる。本稿ではその方法を説明する。
| 操作方法 |
スタート・メニューでの検索結果に[インターネットの検索]リンクを追加するには、グループ・ポリシーで設定を変更する。それには、まずグループ・ポリシー・エディタを起動する必要がある。ローカル・コンピュータのみ設定を変更するなら、コマンド・プロンプトやスタート・メニューの[ファイル名を指定して実行]を利用して、次のコマンドラインを実行すると起動できる。
gpedit.msc |
複数のコンピュータ/ユーザーに対して一律に設定するなら、GPMCなどの管理ツールからグループ・ポリシー・エディタを起動する。グループ・ポリシー・エディタの基本的な使い方については、TIPS「グループ・ポリシー・エディタの使用法」を、GPMCについてはTIPS「グループ・ポリシー管理を強力に支援するGPMCを活用する」を、Windows 7でGPMCを利用するにはTIPS「RSATツールでWindows Server 2008をリモート管理する」を、それぞれ参照していただきたい。
グループ・ポリシー・エディタを起動したら、左ペインのツリーから次のエントリを見つける。
- [ユーザーの構成]−[ポリシー]−[管理用テンプレート]−[タスク バーと [スタート] メニュー]
※2番目の[ポリシー]が見つからなければ、[Windows の設定]からたどっていく。
[タスク バーと [スタート] メニュー]エントリを選んだら、右ペインの[[スタート] メニューに [インターネットの検索] リンクを追加する]ポリシーをダブルクリックしてプロパティを開く。右ペインを[設定]列でソートすると、このポリシーを見つけやすくなる。
 |
||||||
| グループ・ポリシー・エディタにおける、スタート・メニューにインターネット検索を追加する設定個所 | ||||||
| グループ・ポリシー・エディタを起動したら、左ペインのツリーを展開して |
||||||
|
次のようにプロパティが表示されたら、[有効]ラジオボタンを選択し、[OK]ボタンをクリックする。
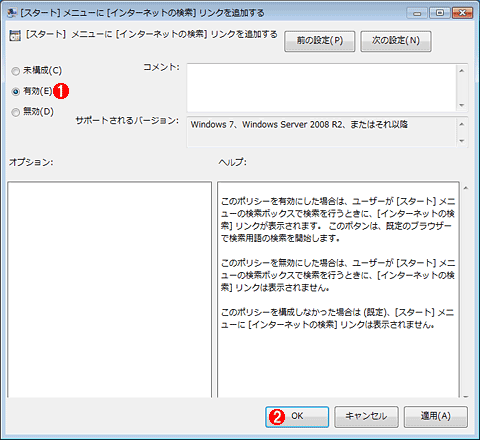 |
||||||
| [[スタート] メニューに [インターネットの検索] リンクを追加する]ポリシーのプロパティ画面 | ||||||
| ここでインターネット検索のリンクを追加する設定ができる。 | ||||||
|
最後にいったんログオフしてから再度ログオンする。これにより、上記のグループ・ポリシーが適用されて設定変更が反映される(再ログオンなしで即座に反映されることもある)。以上で設定作業は完了である。
[インターネットの検索]リンクの使い方
[インターネットの検索]リンクの使い方は簡単だ。スタート・メニューの検索ボックスに単語を入力すると、検索結果欄の下に[インターネットの検索]リンクが表示される。
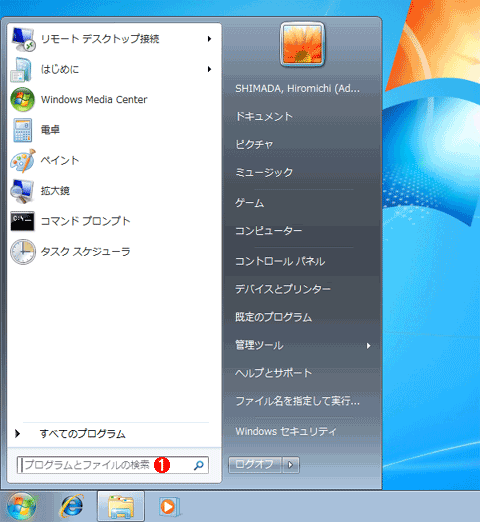 |
|||
| [スタート]ボタンをクリックした直後のスタート・メニュー | |||
|
[インターネットの検索]リンクをクリックすると、デフォルトのWebブラウザが起動し、デフォルトの検索エンジンで同一単語によるインターネット検索が実行される。
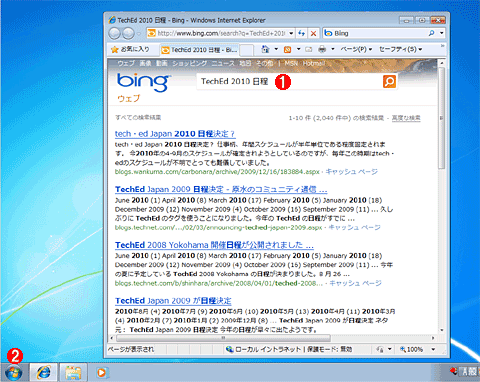 |
||||||
| [インターネットの検索]リンクをクリックした後の画面 | ||||||
| [インターネットの検索]をクリックするとWebブラウザが起動してインターネット検索が行われる。 | ||||||
|
筆者がWindows 7で試した限りでは、Internet Explorer 8はもちろんFirefox 3.6やChrome 5、Safari 5でも、デフォルトのWebブラウザに設定していれば正常にインターネット検索が実行された。また検索エンジンは、GoogleやBing、Yahoo!をそれぞれWebブラウザのデフォルトのエンジンに設定することで利用できた。![]()
この記事と関連性の高い別の記事
- Internet Explorer 7/8の検索ボックスを削除してアドレス・バーを広くする(TIPS)
- Google ChromeでGoogle以外の検索エンジンを使って素早く検索する(TIPS)
- Windows 7/Server 2008 R2のWindowsエクスプローラに[検索コネクタ]を追加する(TIPS)
- アドレス・バーへの短縮入力でWebを検索する(TIPS)
- 「Microsoftダウンロード センター」を活用する(TIPS)
このリストは、デジタルアドバンテージが開発した自動関連記事探索システム Jigsaw(ジグソー) により自動抽出したものです。

| 「Windows TIPS」 |
- Azure Web Appsの中を「コンソール」や「シェル」でのぞいてみる (2017/7/27)
AzureのWeb Appsはどのような仕組みで動いているのか、オンプレミスのWindows OSと何が違うのか、などをちょっと探訪してみよう - Azure Storage ExplorerでStorageを手軽に操作する (2017/7/24)
エクスプローラのような感覚でAzure Storageにアクセスできる無償ツール「Azure Storage Explorer」。いざというときに使えるよう、事前にセットアップしておこう - Win 10でキーボード配列が誤認識された場合の対処 (2017/7/21)
キーボード配列が異なる言語に誤認識された場合の対処方法を紹介。英語キーボードが日本語配列として認識された場合などは、正しいキー配列に設定し直そう - Azure Web AppsでWordPressをインストールしてみる (2017/7/20)
これまでのIaaSに続き、Azureの大きな特徴といえるPaaSサービス、Azure App Serviceを試してみた! まずはWordPressをインストールしてみる
|
|






