| [System Environment] | ||||||||||||
bcdeditでUEFIのブート・エントリの名前を変更する
|
||||||||||||
|
||||||||||||
| 解説 |
2Tbytes超のディスクにWindows OSをインストールしてシステム・ディスクとして利用する場合、UEFIをサポートしたシステムと、64bit Windows OSが必要である。2Tbytes以上のディスクをWindows OSで使うにはGPT形式でフォーマットする必要があるが、この形式のディスクからのブートはUEFIシステムでしかサポートされていないからだ。具体的なインストール方法については連載「PCハードウェア強化ラボ」の第4回「2Tbytes超ディスクをシステム用ディスクとして利用する」を参照していただきたい。
ところでUEFIを使ってWindows OSをインストールした場合、システム起動時のUEFI(BIOS)のブート選択メニュー画面には、起動するシステムもしくはディスクを選択する画面が表示される。ディスクが1台しかない場合はこのメニューを見ることはあまりないだろうが、ブートするデバイスがディスク(複数)やDVD-ROM、(インストール用の)USBメモリなど、2つ以上存在する場合は、このメニューを使ってどのデバイスからブートするかを選択しなければならない。
 |
|||
| UEFIが有効な場合のブート・メニュー | |||
| UEFIが有効な場合は、従来モードとUEFIモードの両方のデバイス名が表示されている。Windows OSの場合は、間違った方を選択すると起動しない(例:UEFIモードでインストールしたディスクを非UEFIモードで起動するなど)。 | |||
|
システムにもよるが、デフォルトではここに表示されるブート・エントリ名は単なるデバイス名(+「UEFI」などの文字列)になっていることが多い。ディスクが1台なら問題ないが、実験のためなどで、複数のディスクを取り換えながらOSをインストールしたりすると、同じような名前の項目が複数表示され判別しづらくなる。可能なら分りやすいエントリ名に変更しておきたいところだ。本TIPSでは、このエントリ名を変更する方法を紹介する。
| 操作方法 |
システム起動時にブートするデバイスを選択する画面は、Windows OSの起動前に表示されるので、Windows OSとは関係ないように思われるが、実際にはこの項目名はWindows OSのbcdeditコマンドで変更可能である。UEFIのブート・メカニズムでは、OSがインストールされているディスクやパーティションなどの情報が、システムに内蔵されているNVRAM(不揮発性メモリ)に保存されており、その情報はOS側からも操作できるように標準化されている。ただし実際にはこの情報はOS側のEFIパーティションにも保存されており、インストール時やbcdeditの実行時などにNVRAMとの同期が行われている。
bcdeditコマンドは、Windows OSのブート構成情報(BCDデータ)を操作するためのコマンドであり、これを使えばブートするOSやエントリ名、表示順序などを変更できる。このコマンドの詳細については次のTIPS記事を参照していただきたい。
- bcdeditでVista/Windows Server 2008のブートOSメニューを変更する
- bcdeditでブート・メニューの項目を追加する
- bcdeditでブート構成情報をバックアップ/リストアする
- EasyBCDを使ってWindowsのブート情報(BCDストア)をGUIで編集する
パーティションに保存されているBCDデータを表示するには、オプションを指定せずにbcdeditコマンドを実行するか、「bcdedit /enum」を実行する(どちらでも結果は同じ)。これにオプションを付けて「bcdedit /enum firmware」とすると、NVRAM中に保存されているブート・エントリの情報を表示させることができる。
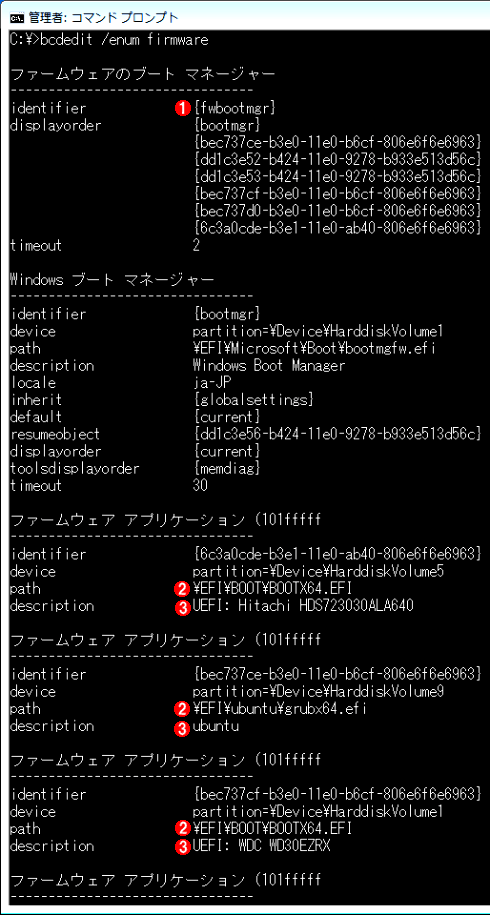 |
|||||||||
| NVRAM中のエントリのブート情報の確認 | |||||||||
| 管理者モードとして起動したコマンド・プロンプト上でbcdedit /enum firmwareを実行すると、NVRAMに保存されているブート情報が確認できる。UEFIシステムでは、NVRAM中に、システムに接続されているディスクの情報が保存されている。 | |||||||||
|
UEFIのブート画面における表示名を変更するには、TIPS「bcdeditでブート・メニューの表示順序やデフォルトを変更する」で紹介している方法と同様に、「bcdedit /set <id> description "新エントリ文字列"」というコマンドを実行する。<id>には、上のコマンドで確認したGUID数字列(identifierの文字列)を指定する。
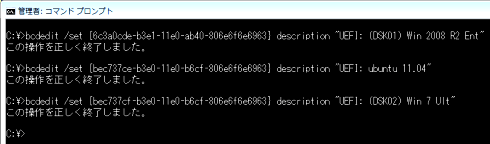 |
| NVRAM中のエントリの変更 |
| NVRAM中のエントリも/setコマンドで変更できる。{……} のID文字列は、先ほどの実行結果からコピーしてくること。 |
変更後にシステムを再起動すると、UEFIのメニューは次のように変更されているはずである。
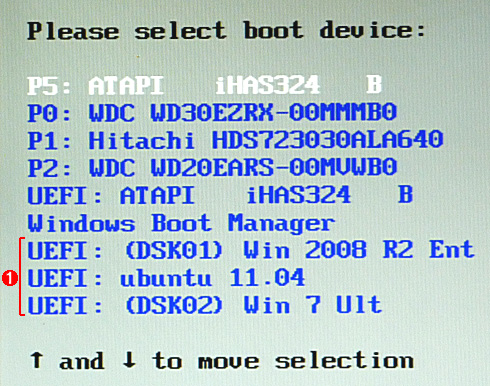 |
|||
| 変更されたブート・メニュー | |||
| デバイス名ではなく、OS名を設定してみた。ちなみに、多すぎるエントリや、すでに使わなくなったエントリを削除することなども可能。 | |||
|
なおNVRAM中のエントリ名は、インストール時やbcdeditコマンドを実行したときに自動的に同期が取られるようになっている(次のTechNet記事参照)。そのため、単独でインストールしたディスク(それぞれにBCDデータ領域が含まれることになる)を同時に1つにシステムに接続すると、現在アクティブなBCDに登録されているデータでNVRAM中のデータ(エントリ名などが)上書きされることがある。その場合は変更前の元の名前に戻ることがあるので、必要なら上記の手順をもう一度実行していただきたい。![]()
この記事と関連性の高い別の記事
- bcdeditでVista/Windows Server 2008のブートOSメニューを変更する(TIPS)
- bcdeditでブート構成情報をバックアップ/リストアする(TIPS)
- Windowsのbcdeditでブートメニューの項目を追加する(TIPS)
- Windowsのbcdeditでブートメニューの表示順序やデフォルトを変更する(TIPS)
- Windows 10を仮想ディスク(VHD/VHDX)にインストールして試用する(TIPS)
このリストは、デジタルアドバンテージが開発した自動関連記事探索システム Jigsaw(ジグソー) により自動抽出したものです。

| 「Windows TIPS」 |
- Azure Web Appsの中を「コンソール」や「シェル」でのぞいてみる (2017/7/27)
AzureのWeb Appsはどのような仕組みで動いているのか、オンプレミスのWindows OSと何が違うのか、などをちょっと探訪してみよう - Azure Storage ExplorerでStorageを手軽に操作する (2017/7/24)
エクスプローラのような感覚でAzure Storageにアクセスできる無償ツール「Azure Storage Explorer」。いざというときに使えるよう、事前にセットアップしておこう - Win 10でキーボード配列が誤認識された場合の対処 (2017/7/21)
キーボード配列が異なる言語に誤認識された場合の対処方法を紹介。英語キーボードが日本語配列として認識された場合などは、正しいキー配列に設定し直そう - Azure Web AppsでWordPressをインストールしてみる (2017/7/20)
これまでのIaaSに続き、Azureの大きな特徴といえるPaaSサービス、Azure App Serviceを試してみた! まずはWordPressをインストールしてみる
|
|





