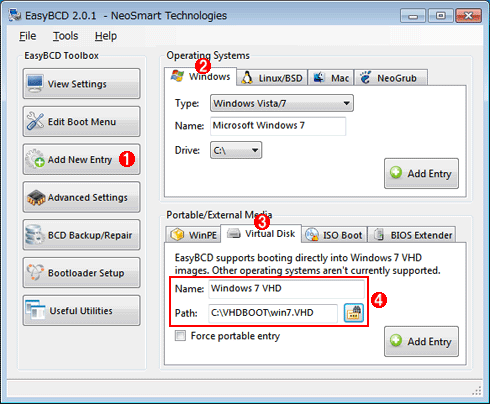| [Tools & Services] | |||||||||||
EasyBCDを使ってWindowsのブート情報(BCDストア)をGUIで編集する
|
|||||||||||
|
|||||||||||
| 解説 |
Windows Vista/Windows Server 2008以降のWindows OSではブート・メカニズムが抜本的に変更され、ブート時に使用する情報はBCD(ブート構成データ)ストアに格納されるようになった。これに伴い、ブート情報を変更する方法も以前とは異なり、bcdeditというコマンドライン・ツールで行うようになっている。
|
通常、BCDストアを変更する必要性はそれほどない。しかし、「Windows 7新時代 第11回 Windows 7のVHDブートを試す」で解説しているように、仮想ディスク(VHDファイル)からのブートを行いたいような場合は、BCDストアの編集が必要となる。そのほか複数のOSをインストールしたマルチブート環境でも、BCDストアを編集して、デフォルトで起動するOSを変更したいこともあるだろう。
しかしBCDストアは、ブートに関わるものだけに編集に失敗すると、Windows OSが起動しなくなってしまう可能性もある。また同じような情報をコマンドラインで登録しなければならないことから、設定ミスも起こりがちだ。
そこで本稿では、BCDストアをグラフィカル・ユーザー・インターフェイス(GUI)を使って簡単に編集できるフリーソフトウェア・ツール「EasyBCD」を紹介する。
| 操作方法 |
EasyBCDは、NeoSmart Technologiesが開発・提供を行っている。以下のWebページの「EasyBCD Links」で[Download]ボタンをクリックして、EasyBCD 2.0.1のインストール・パッケージ(EasyBCD 2.0.1.exe)を適当な場所(%Windir%など)にダウンロードする。
- Download EasyBCD 2.0.1[英語](NeoSmart Technologies)
ダウンロードしたEasyBCD 2.0.1.exeを実行すると、インストール・ウィザードが起動するので、指示に従ってウィザードを進めればインストールが完了する。EasyBCD 2.0.1を起動すると、以下の画面が現れる。右側のテキスト・ボックスに表示されているのが、現在のBCDストアの内容だ。
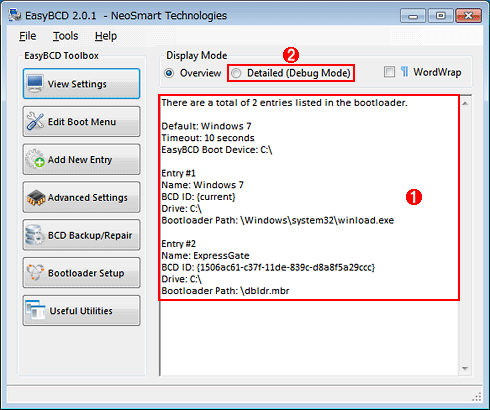 |
||||||
| EasyBCD 2.0.1の起動画面 | ||||||
| EasyBCD 2.0.1を起動すると、現在のBCDストアの内容が簡易表示される。この画面の場合は、エントリが2件ある。 | ||||||
|
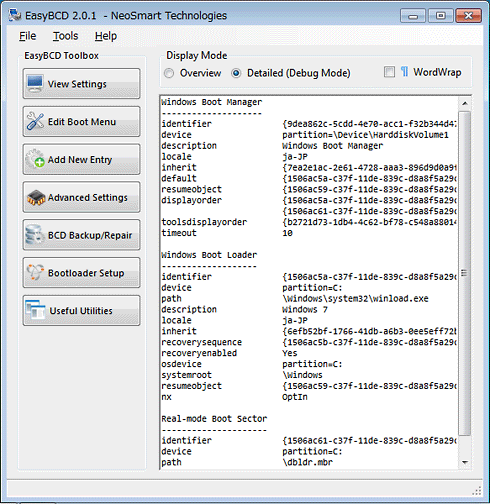 |
| EasyBCD 2.0のBCDストアの詳細表示画面 |
| [Detailed(debug Mode)]を選択すると、BCDストアの詳細が表示される。この内容は、bcdeditツールを実行した際に表示されるものと同じだ。 |
ではEasyBCD 2.0.1を利用して、VHDブートのエントリを追加してみよう。左側のEasyBCD Toolboxの[Add New Entry]ボタンをクリックし、[Operating Systems]の[Windows]タブを選択する。下側の[Portable/External Media]で[Virtual Disk]タブを選択し、「Name」にブート・メニューに表示する名前を入力し、「Path」でVHDファイルのパスを選択して、[Add Entry]ボタンをクリックすれば、VHDブートのエントリがBCDストアに登録できる。
登録した結果は、EasyBCD Toolboxの[View Settings]ボタンをクリックすれば確認できる。
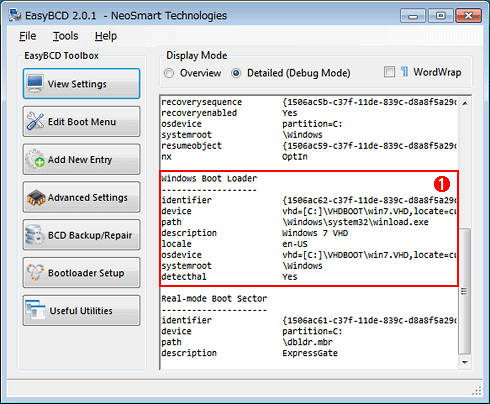 |
|||
| EasyBCD 2.0.1でVHDブート・エントリを登録した後の状態 | |||
| EasyBCD Toolboxの[View Setting]ボタンをクリックすると、VHDブートのエントリが追加されていることが分かる。 | |||
|
ブート・メニューの順番を変更したり、タイムアウトの時間を変更したりするには、EasyBCD Toolboxの[Edit Boot Menu]ボタンで行う。[Modify Menu Entries]の[Up]/[Down]ボタンで順番が変更できたり、[Rename]ボタンで名前(ブート・メニューの表示名)が変更できたりする。また[Delete]ボタンで、エントリの削除も可能だ。ただし起動可能なBCDストアがなくなってしまい、OSが起動しなくなる危険性があるので注意してほしい。
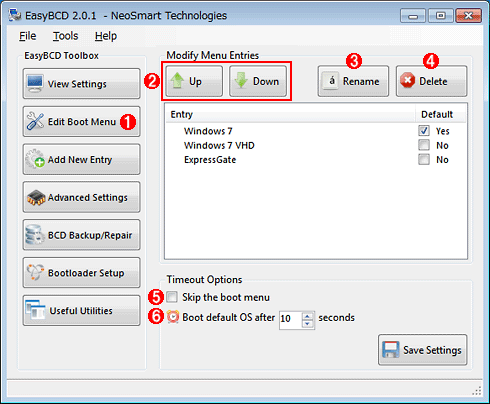 |
||||||||||||||||||
| EasyBCD 2.0.1の[Edit Boot Menu]画面 | ||||||||||||||||||
| ブート・メニューに表示される順番などが編集できる。 | ||||||||||||||||||
|
なおEasyBCD 2.0.1では、BCDストアのバックアップも可能だ。EasyBCD Toolboxの[BCD Backup/Repair]ボタンで表示される画面で、[Backup Settings]ボタンをクリックすれば、その上で指定したパスに現在のBCDストアが保存される。リストアするには、バックアップしたBCDストアのパスを指定し、[Restore Backup]ボタンをクリックすればよい。編集前にBCDストアをバックアップしておくとよいだろう。![]()
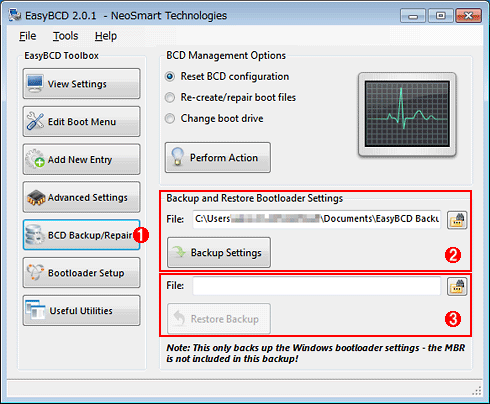 |
|||||||||
| EasyBCD 2.0.1の[BCD Backup/Repair]画面 | |||||||||
| ここで、BCDストアのバックアップ/リストアが行える。BCDストアの編集前にバップアップをとっておくとよい。 | |||||||||
|
| 更新履歴 |
| 【2010/07/23】 EasyBCD 2.0.1が正式リリースされたため、ダウンロード先などの情報を更新しました。 |
この記事と関連性の高い別の記事
- bcdeditでブート構成情報をバックアップ/リストアする(TIPS)
- bcdeditでVista/Windows Server 2008のブートOSメニューを変更する(TIPS)
- bcdeditでUEFIのブート・エントリの名前を変更する(TIPS)
- Windowsのbcdeditでブートメニューの項目を追加する(TIPS)
- Windows 10を仮想ディスク(VHD/VHDX)にインストールして試用する(TIPS)
このリストは、デジタルアドバンテージが開発した自動関連記事探索システム Jigsaw(ジグソー) により自動抽出したものです。

| 「Windows TIPS」 |
- Azure Web Appsの中を「コンソール」や「シェル」でのぞいてみる (2017/7/27)
AzureのWeb Appsはどのような仕組みで動いているのか、オンプレミスのWindows OSと何が違うのか、などをちょっと探訪してみよう - Azure Storage ExplorerでStorageを手軽に操作する (2017/7/24)
エクスプローラのような感覚でAzure Storageにアクセスできる無償ツール「Azure Storage Explorer」。いざというときに使えるよう、事前にセットアップしておこう - Win 10でキーボード配列が誤認識された場合の対処 (2017/7/21)
キーボード配列が異なる言語に誤認識された場合の対処方法を紹介。英語キーボードが日本語配列として認識された場合などは、正しいキー配列に設定し直そう - Azure Web AppsでWordPressをインストールしてみる (2017/7/20)
これまでのIaaSに続き、Azureの大きな特徴といえるPaaSサービス、Azure App Serviceを試してみた! まずはWordPressをインストールしてみる
|
|