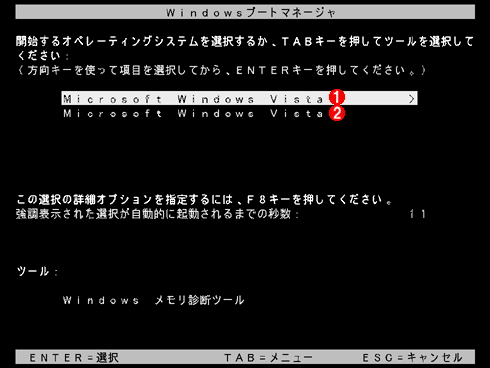| [System Environment] | |||||||||||
bcdeditでVista/Windows Server 2008のブートOSメニューを変更する
|
|||||||||||
|
|||||||||||
| 解説 |
Windows Server 2003以前のOSでは、システムがブートする場合にはシステム・ドライブのルートに置かれた\boot.iniというテキスト・ファイルを参照していた。これに対してWindows VistaやWindows Server 2008では、Windows OSのブート・メカニズムが抜本的に変更され、ブート時に使用する情報はBCD(ブート構成データ)ストアに格納されている。
これに伴い、ブート情報を変更する方法も以前とはまったく異なっている。通常はこれらの情報を変更する必要はないだろうが、例えば1台のコンピュータに複数のOSをインストールした場合には、変更したくなるだろう。例えば、実験などの目的で32bit版のWindows Vistaと64bit版のWindows Vistaを1台のコンピュータにインストールした場合、システム起動時には次のようなメニューが表示される。
このようにどちらのOSも「Microsoft Windows Vista」と表示されており、区別が付かない。これ以外にも、エディションや言語の異なるOSを導入したり、ベータ版やRC版などをインストールしたり、それらを削除したりすると、メニュー項目はさらに増えるため、デフォルトの名称のままでは非常に使いづらいだろう。
このような場合、従来のOSならばboot.iniファイルを編集するのだが(TIPS「システムのブート情報ファイルBOOT.INIを編集する」参照)、BCDストアの場合はデータが完全にバイナリ・データベース化されているので、テキスト・エディタで簡単に編集するというわけにはいかない。BCDストアの内容を操作するためにはBCDEDIT.EXEというツールを利用する。これはコマンド・プロンプト上で操作するツールなので、Server Coreでも利用できるが、慣れないとやや使いづらいかもしれない。本TIPSでは、bcdeditの一番基本的な使い方として、ブート・メニューに表示されるOS名を変更する方法について解説する。より高度な使い方については、今後別TIPSで取り上げる。
| 操作方法 |
管理権限のあるコマンド・プロンプト上で起動する
bcdeditはシステムの重要なファイルを変更するツールである。そのため、管理者として実行したコマンド・プロンプト上でのみ利用できる。通常のコマンド・プロンプト上で起動すると次のようなエラーが表示され、利用できない。
 |
| 権限不足の場合のエラー |
| 管理者権限のあるコマンド・プロンプト以外で起動すると、このようなエラーが表示され、実行できない。 |
管理者権限のあるコマンド・プロンプトを起動させるには、[スタート]の[すべてのプログラム]−[アクセサリ]の[コマンド プロンプト]を右クリックして[管理者として実行]を選択する。
bcdeditの基本的な使い方は「bcdedit /?」とすると、表示される。
現在のBCDストア情報の列挙(表示)
引数を付けずにbcdeditを実行すると、現在のBCDストアの情報が一覧表示される。これは「bcdedit /enum」を実行するのと同じである。今回はブート・メニューを変更するため、ブートされるOSの名前の部分(description)に注目する。
 |
|||||||||||||||||||||||||||||||||
| BCDストアの情報の例 | |||||||||||||||||||||||||||||||||
| これは2つのWindows Vistaがインストールされている場合の例。2つのパーティション(C:とD:)にそれぞれOSがインストールされている。 | |||||||||||||||||||||||||||||||||
|
この例では、2つの「Windows ブート ローダー」という項目があるが、これらが各OSのブート情報を表している。そしてその2つのうちからどちらを選ぶか、その表示順序はどうするかなどを記述しているのが最初にある「Windows ブート マネージャ」項目である。
bcdedit /setでメニューの文字列を変更する
2つのブート項目にはそれぞれ固有のID数値が付けられており(「{99eba38a-……」と「{99eba38a-……」)、それらを使って識別される。ただし現在のデフォルト・ブート項目に限っては「{current}」という別名でも参照できるようになっているし、省略することも可能である。
BCDでは、各ブート項目の中にある「description」の値をOS選択のためのメニュー名として表示するようになっている。この例ではいずれも「Microsoft Windows Vista」となっているので、同じ名前が表示されているが、これらを変更して、分かりやすい名前にしてみよう。
まず現在のデフォルトのOSの名称を「Microsoft Windows Vista」から「Vista Ultimate x64」に変更してみる。このためにはbcdedit /setコマンドを利用する(使い方は「bcdedit /set /?」で表示される)。引数には変更する変数名(description)と変更後の文字列を指定する。
 |
| OS名の変更(1) |
| bcdedit /setコマンドでデフォルトのブート・メニュー項目のメニュー名を変更する。 |
デフォルトでない項目を変更するには、/setの後にブート項目のID数字列を指定すればよい。
 |
| OS名の変更(2) |
| 最初にインストールsたOSの名前を変更する。デフォルトのブート項目でない場合は、ID文字列を指定する。 |
もう1度bcdeditもしくはbcdedit /enumで内容を確認後、システムを再起動すればブート・メニューが変更されているはずである。![]()
 |
|||
| 新しく設定されたOS名 | |||
| 2つのOSが異なるメニュー名で表示されている。 | |||
|
この記事と関連性の高い別の記事
- Windowsのbcdeditでブートメニューの項目を追加する(TIPS)
- bcdeditでブート構成情報をバックアップ/リストアする(TIPS)
- Windowsのbcdeditでブートメニューの表示順序やデフォルトを変更する(TIPS)
- bcdeditでUEFIのブート・エントリの名前を変更する(TIPS)
- Windows 10を仮想ディスク(VHD/VHDX)にインストールして試用する(TIPS)
このリストは、デジタルアドバンテージが開発した自動関連記事探索システム Jigsaw(ジグソー) により自動抽出したものです。

| 「Windows TIPS」 |
- Azure Web Appsの中を「コンソール」や「シェル」でのぞいてみる (2017/7/27)
AzureのWeb Appsはどのような仕組みで動いているのか、オンプレミスのWindows OSと何が違うのか、などをちょっと探訪してみよう - Azure Storage ExplorerでStorageを手軽に操作する (2017/7/24)
エクスプローラのような感覚でAzure Storageにアクセスできる無償ツール「Azure Storage Explorer」。いざというときに使えるよう、事前にセットアップしておこう - Win 10でキーボード配列が誤認識された場合の対処 (2017/7/21)
キーボード配列が異なる言語に誤認識された場合の対処方法を紹介。英語キーボードが日本語配列として認識された場合などは、正しいキー配列に設定し直そう - Azure Web AppsでWordPressをインストールしてみる (2017/7/20)
これまでのIaaSに続き、Azureの大きな特徴といえるPaaSサービス、Azure App Serviceを試してみた! まずはWordPressをインストールしてみる
|
|