| [System Environment] | |||||
リムーバブル・ストレージの自動再生機能を制御する方法(Windows XPの場合)(2)デジタルアドバンテージ2002/01/08 |
|||||
さまざまな記録メディアを挿入してみる
それでは、試しにさまざまなデータを記録したメディアをドライブに挿入してみよう。いま述べたとおり、デフォルトではすべてのデータの種類に対し、[動作を毎回選択する]が選択されているので、ダイアログが表示される。
■音楽CD
音楽用のCD(CD-DA)を挿入すると、次のダイアログが表示される。
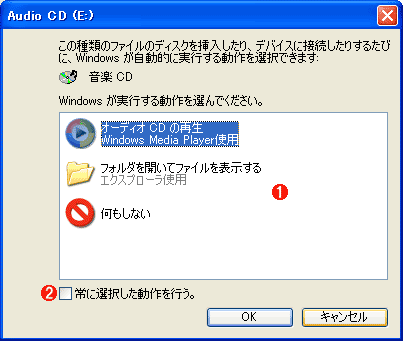 |
||||||
| 音楽CDを挿入した場合に表示されるダイアログ | ||||||
|
デフォルトでは、Windows XPに付属のWindows Media Playerで再生する[オーディオCDの再生]が選択されている。ここで[フォルダを開いてファイルを表示する]を選択すると、エクスプローラのウィンドウが表示され、記録メディア内のファイルが一覧表示される。[何もしない]を選択すると、自動再生は行わない。そして[常に選択した動作を行う]をチェックすれば、以後、音楽CDがドライブに挿入されたときに、このダイアログを表示せずに、上で選択した動作を実行するように設定することができる。
■音楽ファイル/画像ファイル/ムービー・ファイル
通常のファイルとして音楽データ(MP3など)や画像ファイル(JPEG/GIFなど)、ビデオ・ファイル(MPEGムービーなど)が記録されたメディアをドライブに挿入すると、Windows XPがその内容を走査して、収録されているデータの種類ごとに処理を切り替えるようになっている。例えばMP3データを含むメディアを挿入すると、次のダイアログが表示される。
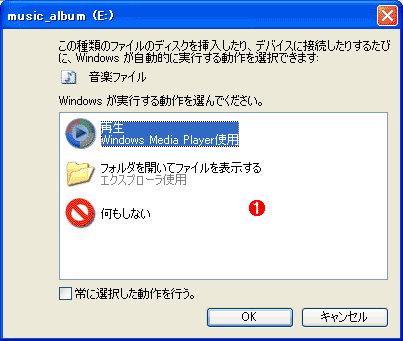 |
|||
| 音楽ファイルを含むメディアを挿入したときに表示されるダイアログ | |||
| MP3やWMAなどのオーディオ・データが収録されたメディアを挿入すると、このダイアログが表示される。 | |||
|
画像ファイルを含むメディアを挿入すると、次のダイアログが表示される。
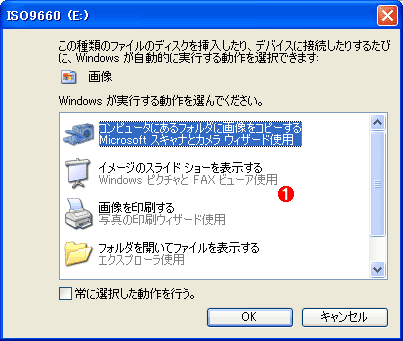 |
|||
| 画像ファイルを含むメディアを挿入したときに表示されるダイアログ | |||
| BMPやJPEG、GIFなどの画像データが収録されたメディアを挿入すると、このダイアログが表示される。 | |||
|
ここで[イメージのスライド ショーを表示する]を選択すると、ディスプレイ全体を使用し、一定時間ごとに収録されたイメージを表示していくスライド ショーが開始される。デジタル・カメラなどで撮影した画像を順次見たいという場合などは便利である。
ところで、音楽ファイルや画像など、複数のデータが混在する記録メディアを挿入するとどうなるだろうか? 例えば、音楽ファイルと画像ファイルが混在するメディアをドライブに挿入したところ、次のようなダイアログが表示された。
 |
|||
| 複数種類のデータを含む記録メディアを挿入したときに表示されたダイアログ | |||
| 複数種類のデータが混在していることが識別され、収録データに応じた動作が一覧表示される。 | |||
|
このようにWindows XPは、メディア中に複数種類のデータが混在することを検知し、データの種類に応じた動作を一覧表示していることが分かる。![]()
| 関連記事(Windows Server Insider) | ||
| Windows TIPS:CD-ROMドライブの自動再生機能を有効/無効にする方法(Windows 2000の場合) | ||
この記事と関連性の高い別の記事
- CD-ROMドライブの自動実行機能を有効/無効にする方法(Windows 2000の場合)(TIPS)
- Windows 9x/Me/NT/2000からXPのリモート・デスクトップを使う(TIPS)
- Windows XPで変わったユーザー/コンピュータ/グループの選択方法(TIPS)
- Sysinternalsのautorunsツールで自動起動するプログラムを調査する(TIPS)
- Windowsでデジカメ画像の自動取り込み方法を変更する(TIPS)
このリストは、デジタルアドバンテージが開発した自動関連記事探索システム Jigsaw(ジグソー) により自動抽出したものです。

| INDEX | ||
| リムーバブル・ストレージの自動再生機能を制御する方法(Windows XPの場合)(1) | ||
| リムーバブル・ストレージの自動再生機能を制御する方法(Windows XPの場合)(2) | ||
| 「Windows TIPS」 |
- Azure Web Appsの中を「コンソール」や「シェル」でのぞいてみる (2017/7/27)
AzureのWeb Appsはどのような仕組みで動いているのか、オンプレミスのWindows OSと何が違うのか、などをちょっと探訪してみよう - Azure Storage ExplorerでStorageを手軽に操作する (2017/7/24)
エクスプローラのような感覚でAzure Storageにアクセスできる無償ツール「Azure Storage Explorer」。いざというときに使えるよう、事前にセットアップしておこう - Win 10でキーボード配列が誤認識された場合の対処 (2017/7/21)
キーボード配列が異なる言語に誤認識された場合の対処方法を紹介。英語キーボードが日本語配列として認識された場合などは、正しいキー配列に設定し直そう - Azure Web AppsでWordPressをインストールしてみる (2017/7/20)
これまでのIaaSに続き、Azureの大きな特徴といえるPaaSサービス、Azure App Serviceを試してみた! まずはWordPressをインストールしてみる
|
|





