| [System Environment] | ||||||||||
新規ユーザーのログオン時も[Windows 2000の紹介]ダイアログを表示しないようにする
|
||||||||||
|
||||||||||
| 解説 |
Windows 2000 Professionalシステムにユーザーが初めてログオンすると、次のような[Windows 2000の紹介]ダイアログ・ボックスが表示さる。
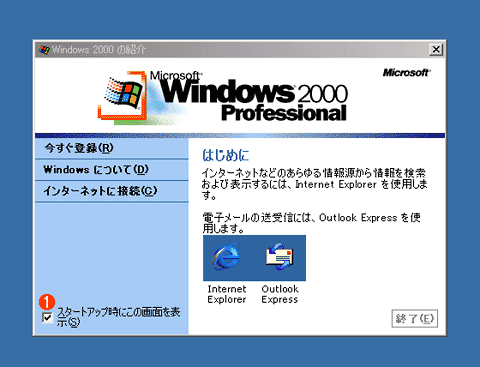 |
|||
| Windows 2000の紹介ダイアログ・ボックス | |||
| Windows 2000 Professionalシステムにユーザーが初めてログオンすると、このダイアログが最前面に表示される。初めてWindows 2000に触れる人に対して、Windows 2000を紹介するという親切な機能なのだが、何度も目にするのはうっとうしいし、何らかの自動化処理などを行うときには障害になる場合もある。 | |||
|
画面から分かるとおり、これはWindows 2000に始めて触れるユーザーに対して、Windows 2000の機能紹介などを行うものだ(Windows XPでは、ダイアログが表示される代わりに、Windows XPの機能概要を紹介するツアーの開始ボタンが通知領域に表示されるように変更された)。親切心から組み込まれたものだが、熟練ユーザーにとっては無用の長物である。幸い、左下にある[スタートアップ時にこの画面を表示]チェック・ボックスをオフにすれば、次回のログオン時(同一ユーザーでのログオン時)からはダイアログは表示されなくなる。
しかし、新規ユーザーでログオンしたときには、またぞろダイアログが表示されてしまう。うっとうしいだけなら許せるのだが、ユーザーの状態によって(すでにログオンして、チェック・ボックスをオフにしているか、オフにしていないか。あるいは初回のログオンか)によって、起動時の状態が変化することになる。例えば、多数のクライアント・コンピュータを一斉に起動させて、グラフィカル・インターフェイスを制御して、何らかの自動化処理を実行する場合などは、コンピュータの状態によって操作が異なってしまう(Office向けのサービス・リリースやセキュリティ・アップデートを自動インストールする場合など)。
必要なら、新しいユーザーが初めてログオンしたときでも、紹介ダイアログを表示しないように設定することができる。これには、新規ユーザーがログオンしたときにソースとして参照されるレジストリ・データを編集すればよい。
新規ユーザーが初めてログオンしたとき、Windowsシステムはそのユーザー向けのプロファイル・フォルダを作成する(初回ログオン時に多少時間がかかるのはこのためだ)。例えば、WindowsがC:にインストールされているとして、ユーザー名が「testuser」なら、プロファイル・フォルダ(デフォルト時)は次のようになる。
C:\Documents and Settings\testuser
周知のとおり、このフォルダ以下は、「マイ ドキュメント」や「お気に入り」など、ユーザーの作業ディレクトリとして使用されることになる。またこのフォルダには、ユーザーごとの設定を保存するレジストリ・ファイル(ntuser.dat)もある。ユーザーごとの設定情報は、このレジストリに記録される。
プロファイル・フォルダの新規作成では、次のフォルダにあるファイルがオリジナルとして使われる。
C:\Documents and Settings\Default User
つまりユーザーごとのntuser.datファイルは、システムに最初にログオンしたときに、このDafault Userフォルダの下にあるntuser.datを元にしてコピーされるのだ。
従ってすべての新規ユーザーで「紹介ダイアログ」を非表示にするには、このDefault User以下にあるntuser.datファイルを編集してしまえばよいわけだ。
| 操作方法 |
Default Userフォルダのutuser.datファイルを編集する
| [注意] |
|
レジストリに不正な値を書き込んでしまうと、システムに重大な障害を及ぼし、最悪の場合、システムの再インストールを余儀なくされることもあります。レジストリ エディタの操作は慎重に行うとともに、あくまで御自分のリスクで設定を行ってください。何らかの障害が発生した場合でも、本Windows Server Insider編集部では責任を負いかねます。ご了承ください。 |
まず最初にレジストリ・エディタを起動する。[スタート]−[ファイル名を指定して実行]で“regedt32”と入力して[OK]をクリックする。
レジストリ・エディタが起動したら、[ローカル コンピュータ上の HKEY_LOCAL_MACHINE]ウィンドウをアクティブにしてから、[レジストリ]メニューの[ハイブのロード]を実行する。「ハイブ」とは、レジストリの特定のセクションを指すもので、今回は「レジストリ・ファイルをロードする」と思えばよい。
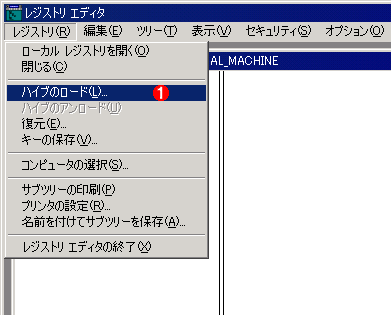 |
|||
| [レジストリ]−[ハイブのロード]を実行する | |||
| これにより、レジストリ・ファイルをレジストリ・エディタにロードする。アプリケーションでドキュメント・ファイルを開くのと同じである。 | |||
|
メニューを実行すると、ファイル・オープン・ダイアログが表示されるので、以下のファイルを指定して[開く]ボタンをクリックする(システムの状態によっては、ドライブやフォルダ名が異なる場合もある。ここでは、システム・ドライブはC:で、デフォルトのプロファイル・フォルダが使われるものとする)。
C:\Documents and Settings\Default User\ntuser.dat
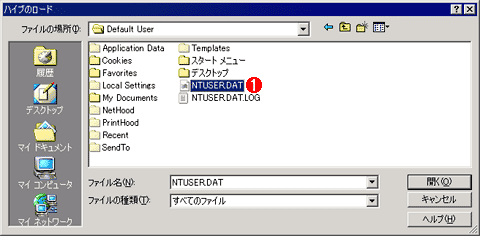 |
|||
| ntuser.datファイルをロードする | |||
| C:\Documents and Settings\Default Userの下にあるntuser.datファイルを指定する。 | |||
|
すると、ロードするハイブのキー名を要求されるので、「ntuser」と入力して、[OK]ボタンをクリックする。こうすると、HKEY_LOCAL_MACHINEの直下に「ntuser」というハイブ(レジストリ・ツリー)がロードされて表示される。
次は追加されたntuserツリーの階層を下りながら、以下のキーを選択する。
Software\Microsoft\Windows\Currentversion\Explorer\Tips
このとき右のペインに表示される「SHOW : REG DWORD : 1」の部分をダブルクリックし、表示される入力ダイアログでREG_DWORD値をデフォルトの1から0に変更し、[OK]をクリックする。
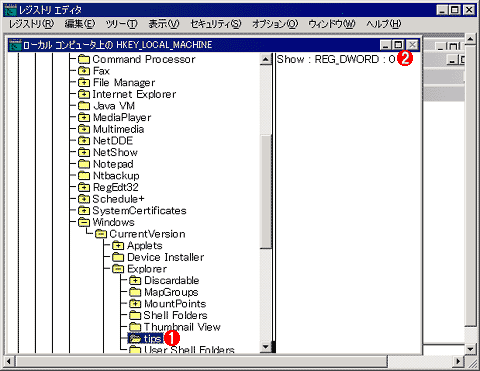 |
||||||
| レジストリ・エディタでのデータの編集 | ||||||
| 変更したいレジストリ・ファイルを指定してロードし、目的のデータを変更し、アンロードする。 | ||||||
|
以上でデータの変更は終わりなので、再度トップの「ntuser」キー(ツリーのトップ)をクリックして、[レジストリ]−[ハイブのアンロード]メニューを実行し、表示される警告ダイアログで[はい]をクリックし、ntuserハイブをアンロードする。レジストリ・エディタを終了する。
これ以後は、新規ユーザーがログオンしても、「紹介ダイアログ」は表示されないようになる。ただし、しくみ上、すでにログオンを行って、プロファイル・フォルダができてしまったユーザーに対しては効果はないので、そのユーザーについては紹介ダイアログのチェック・ボックスをオフにする。![]()
この記事と関連性の高い別の記事
- Windowsでシステムに自動ログオンする方法(ユーザー管理ツール編)(TIPS)
- ログオンを省略してWindows 2000を利用できるようにするには(レジストリによる設定法)(TIPS)
- 現在のユーザーに対応するプロファイル・フォルダを素早く見つける方法(TIPS)
- 前回ログオン時のユーザー名を非表示にする(TIPS)
- Windows XPで変わったユーザー/コンピュータ/グループの選択方法(TIPS)
このリストは、デジタルアドバンテージが開発した自動関連記事探索システム Jigsaw(ジグソー) により自動抽出したものです。

| 「Windows TIPS」 |
- Azure Web Appsの中を「コンソール」や「シェル」でのぞいてみる (2017/7/27)
AzureのWeb Appsはどのような仕組みで動いているのか、オンプレミスのWindows OSと何が違うのか、などをちょっと探訪してみよう - Azure Storage ExplorerでStorageを手軽に操作する (2017/7/24)
エクスプローラのような感覚でAzure Storageにアクセスできる無償ツール「Azure Storage Explorer」。いざというときに使えるよう、事前にセットアップしておこう - Win 10でキーボード配列が誤認識された場合の対処 (2017/7/21)
キーボード配列が異なる言語に誤認識された場合の対処方法を紹介。英語キーボードが日本語配列として認識された場合などは、正しいキー配列に設定し直そう - Azure Web AppsでWordPressをインストールしてみる (2017/7/20)
これまでのIaaSに続き、Azureの大きな特徴といえるPaaSサービス、Azure App Serviceを試してみた! まずはWordPressをインストールしてみる
|
|





