| [User Interface] | ||||||||||||
エクスプローラでカレント・フォルダを選択してコマンド・プロンプトを開く
|
||||||||||||
|
||||||||||||
| 解説 |
オプションや操作対象を手早くキーボードから入力できたり、バッチやWSH(Windows Scripting Host)などのスクリプトを使って繰り返し処理を簡単に実行できたりすることから、管理者にとってコマンド・プロンプトは手放せない存在だ。最新OSであるWindows Server 2003では、管理者向けのコマンドライン・ツールが大幅に強化されたことも、この事実を裏付けていると考えてよいだろう。
一般にコマンド・プロンプトでは、実行したいコマンドが存在するディレクトリ(フォルダ)や、コマンドで操作したいファイルが存在するディレクトリにカレント・ディレクトリを移動して処理を実行することが多い。しかし、Long Filenameが利用可能になったことや、ハードディスクの大容量化とともにディレクトリ階層がどんどん深くなったことなどから、ディレクトリ指定に必要な文字列はどんどん長くなっている。正直なところ、これらを間違いなくキーボードからタイプするのは現実的ではない。
こんなとき、エクスプローラのGUIを利用してディレクトリ(フォルダ)階層を走査し、目的のディレクトリをマウスで選択して、そのディレクトリをカレント・ディレクトリとしてコマンド・プロンプトを起動できれば便利である。
レジストリを編集することでこれが可能になる。
| 操作方法 |
エクスプローラにショートカット・メニューを追加する
具体的には、エクスプローラでディレクトリ(フォルダ)を選択し、マウスを右クリックしたときに表示されるショートカット・メニューに項目を1つ追加して、これを実行することで、選択しているディレクトリをカレント・ディレクトリとしてコマンド・プロンプトを起動するようにする。
| [注意] |
|
レジストリに不正な値を書き込んでしまうと、システムに重大な障害を及ぼし、最悪の場合、システムの再インストールを余儀なくされることもあります。レジストリ エディタの操作は慎重に行うとともに、あくまで御自分のリスクで設定を行ってください。何らかの障害が発生した場合でも、本Windows Server Insider編集部では責任を負いかねます。ご了承ください。 |
レジストリ・エディタを起動する(“regedit.exe”を起動する)。次に以下のキーを選択し、そこに“OpenNew”というキーを追加する(“shell”キーを右クリックし、表示されるショートカット・メニューの[新規]−[キー]を実行する)。
HKEY_CLASSES_ROOT\Directory\shell
追加したOpenNewキーの値としてショートカット・メニューに追加したい項目の名前(文字列)を指定する。例えばここでは、「このフォルダでcmdを開く」としてみた。
次に、いま追加したOpenNewキーにさらに“Command”という名前のサブ・キーを追加する。
そしてこのCommandキーの値として次の文字列を指定する。cmd.exe(コマンド・プロンプト)を起動し、cdコマンドによってカレント・ディレクトリを移動している(%Lは、Long Filenameを使用するという指定)。
cmd.exe /k "cd %L" |
以上で作業は完了である。エクスプローラを起動し、ツリー表示から適当なディレクトリを選択してマウスを右クリックする。レジストリの変更が正しければ、ショートカット・メニューに[このフォルダでcmdを開く]というメニュー項目が追加されているはずだ。
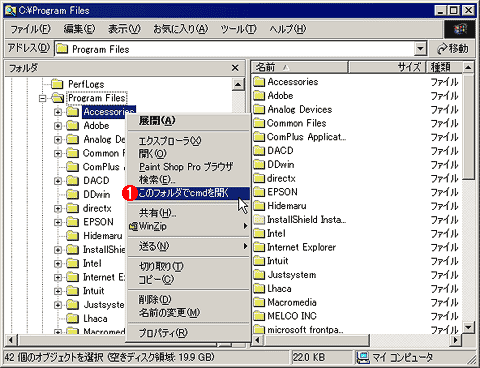 |
|||
| 追加されたショートカット・メニュー | |||
| エクスプローラで目的のフォルダをマウスで右クリックすると、このメニューが表示される。 | |||
|
ただし、cdコマンドはUNCに対応していないので、この方法で正しくディレクトリを移動できるのは、ドライブ文字が割り当てられたドライブ以下のフォルダだけである(UNCが指定されるとエラーになり、デフォルト・ディレクトリのままコマンド・プロンプトが起動される)。
cdコマンドの代わり、次のようにpushdコマンドを使えば、UNCを選択した場合でも、カレント・ディレクトリを移動できるようになる。ただしこの場合、対象となるドライブに対し、自動的に空いているドライブ文字が割り当てられる。ドライブ文字が勝手に割り当てられるのは好ましくないと思うならcdコマンドを、勝手に割り当てられたとしても、UNCでも自動的に利用できる方が便利だと思うならpushdコマンドを使うとよいだろう。![]()
cmd.exe /k "pushd %L" |
この記事と関連性の高い別の記事
- これだけは覚えておきたいWindowsのコマンドプロンプトの使い方(TIPS)
- レジストリ・キーのパス文字列をクリップボードにコピーする方法(TIPS)
- FTPの仮想ディレクトリに対応するフォルダを作成する(TIPS)
- ファイルのフルパス名を簡単に取得する方法(TIPS)
- Windowsでエクスプローラの[新規作成]メニューをカスタマイズする(TIPS)
このリストは、デジタルアドバンテージが開発した自動関連記事探索システム Jigsaw(ジグソー) により自動抽出したものです。

| 「Windows TIPS」 |
- Azure Web Appsの中を「コンソール」や「シェル」でのぞいてみる (2017/7/27)
AzureのWeb Appsはどのような仕組みで動いているのか、オンプレミスのWindows OSと何が違うのか、などをちょっと探訪してみよう - Azure Storage ExplorerでStorageを手軽に操作する (2017/7/24)
エクスプローラのような感覚でAzure Storageにアクセスできる無償ツール「Azure Storage Explorer」。いざというときに使えるよう、事前にセットアップしておこう - Win 10でキーボード配列が誤認識された場合の対処 (2017/7/21)
キーボード配列が異なる言語に誤認識された場合の対処方法を紹介。英語キーボードが日本語配列として認識された場合などは、正しいキー配列に設定し直そう - Azure Web AppsでWordPressをインストールしてみる (2017/7/20)
これまでのIaaSに続き、Azureの大きな特徴といえるPaaSサービス、Azure App Serviceを試してみた! まずはWordPressをインストールしてみる
|
|





