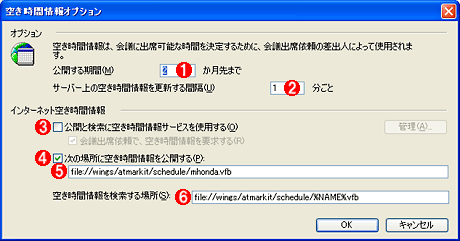| [Office Master] | |||||||||||
イントラネット内のメンバースケジュールをOutlookで手軽に共有する
|
|||||||||||
|
|||||||||||
| 解説 |
Outlookを利用してスケジュールを管理しているユーザーは多い。たいていのPDAにおいて、Outlookとの同期(シンクロ)機能が提供されていることも利用ユーザーの拡大の一助となっていると思われる。
Outlookは、単体のメール・クライアントとして利用できるだけでなく、Exchange Serverのグループウェア・クライアントとしても利用することができる。そのためExchange Serverやそのほかのグループウェア・サーバ製品を導入することにより、ユーザー間のスケジュール共有を含む、さまざまな情報共有が可能となっている。しかし、中小の企業や団体においてグループウェアの導入は初期投資や保守などの面で敷居が高いのも事実だろう。
Outlookには、機能は限定的であるが、グループウェア・サーバ製品がなくても複数のメンバー間でスケジュール(正確には予定の空き時間情報)を共有する機能が備わっている。この機能は、大きく分けて、ファイル・サーバやFTPサーバを使ってメンバー間の情報共有を実現する機能(主にイントラネット向け)と、企業間などネットワーク的に離れたメンバー間の情報共有を目的としてマイクロソフト社が提供する「Microsoft Office インターネット予定表空き時間情報サービス」に大別される。本稿ではイントラネット内などの限られたメンバー間での空き時間情報を共有する方法を紹介する。
| 操作方法 |
手順1―空き時間情報公開用ファイルの保存場所を設定する
予定の公開は、各人のOutlookから自動または手動で「空き時間情報」をファイルとして出力し、そのファイルをお互いが参照し合うことで実現される。そのため、まずは共通的にアクセスできるファイルの保存場所を設定する必要がある。実際のファイル共有方法としては、ファイル・サーバとFTPサーバの2種類の方法を採用することができる。本稿では、ファイル・サーバ「wings」が「atmarkit」という共有フォルダを公開しており、そこに「schedule」というフォルダを作成したという前提で解説を進める。
手順2―空き時間情報の初期設定を行う
[ツール]メニューから[オプション]を選択し、表示された[オプション]ダイアログの[初期設定]タブを選択して[予定表オプション]ボタンをクリックする。[予定表オプション]ダイアログから[空き時間情報オプション]ボタンをクリックして[空き時間情報オプション]ダイアログを開く。
サーバへの更新処理は、実際にはOutlook上の予定表に対して何らかの更新を行なった場合に限り、![]() で指定された間隔以内にサーバへの更新が行なわれる。従って、
で指定された間隔以内にサーバへの更新が行なわれる。従って、![]() の更新間隔は任意の値で構わないが、最短の設定である「1分」を指定してもサーバやネットワークに対する負荷の問題はほとんどないといえるだろう。
の更新間隔は任意の値で構わないが、最短の設定である「1分」を指定してもサーバやネットワークに対する負荷の問題はほとんどないといえるだろう。
![]() の「次の場所に空き時間情報を公開する」には、手順1で設定した、空き時間情報公開用ファイルの保存場所をURL形式で入力する。ファイル名部分は、自分の電子メール・アドレスの「@」より左側の文字列に、拡張子「.vfb」を付加した形式とする。例えば「mhonda@wings.msn.to」という電子メール・アドレスならば、次のように指定する。
の「次の場所に空き時間情報を公開する」には、手順1で設定した、空き時間情報公開用ファイルの保存場所をURL形式で入力する。ファイル名部分は、自分の電子メール・アドレスの「@」より左側の文字列に、拡張子「.vfb」を付加した形式とする。例えば「mhonda@wings.msn.to」という電子メール・アドレスならば、次のように指定する。
file://wings/atmarkit/schedule/mhonda.vfb |
ここでファイル名を正しく設定しないと、ほかのメンバーが空き時間情報を参照できなくなるので注意が必要である(一般的なUNC表記である「\\wings\atmarkit\schedule\mhonda.vfb」や、サポート技術情報の「[OL2002] インターネット空き時間情報機能について」にあるように、「file:\\//wings/atmarkit/schedule/mhonda.vfb」という表記でも利用できるようである)。
![]() の「空き時間情報を検索する場所」は、逆にほかのメンバーが同様の方法で公開した空き時間情報をOutlookから参照する場所をURL形式で入力する。ここで注目すべきはファイル名部分である。『電子メール・アドレスの「@」より左側の文字』部分を「%NAME%」として表記することにより、ワイルドカード指定ができる。本稿の場合は次のとおり指定する。
の「空き時間情報を検索する場所」は、逆にほかのメンバーが同様の方法で公開した空き時間情報をOutlookから参照する場所をURL形式で入力する。ここで注目すべきはファイル名部分である。『電子メール・アドレスの「@」より左側の文字』部分を「%NAME%」として表記することにより、ワイルドカード指定ができる。本稿の場合は次のとおり指定する。
file://wings/atmarkit/schedule/%NAME%.vfb |
同様に、URLの中で『電子メール・アドレスの「@」より右側の文字列(ドメイン名)』部分を含んだ文字列を指定したい場合は「%SERVER%」というワイルドカード指定も利用可能になっている。例えば「mhonda@wings.msn.to」という電子メール・アドレスの場合、URLとして「ftp://%SERVER%/schedule/%NAME%.vfb」と指定すれば、「ftp:// wings.msn.to/schedule/mhonda.vfb」を示すURLになる。ファイルサーバではなく、主にFTPサーバを用いて空き時間情報を共有する場合に、価値のあるワイルドカード設定といえる。
設定が完了したら[OK]ボタンをクリックしてダイアログを閉じる。
初期設定の最後のステップとして、空き時間情報公開用ファイルを新規作成する。[ツール]メニューから[送受信]−[空き時間情報]を実行する。これによって、手順1で設定したファイル保管場所に「mhonda.vfb」というファイルが生成される。
手順3―メンバーの空き時間情報を参照する
Outlook画面の左側のペインから[予定表]を選んだ上で、[アクション]メニューから[グループ スケジュールの表示]をクリックすると、「グループ スケジュール」ダイアログが表示される。
空き時間情報を参照するメンバーを示すグループを作成するため、[新規作成]ボタンをクリックして新しいグループスケジュールの名前を登録する。すでに作成済みのグループの空き時間情報を参照する場合は、参照したいグループ・スケジュール名をリストから選択し、[開く]ボタンをクリックする。
 |
|||||||||
| [グループスケジュール]ダイアログ | |||||||||
| 空き時間情報を参照するメンバーを表すグループ名を新規作成または選択するダイアログ。グループは複数持つことができる。 | |||||||||
|
上記の画面で、[新規作成]ボタン、[開く]ボタンのいずれをクリックした場合もグループ・スケジュールのウィンドウが開く。
 |
|||
| グループ・スケジュール・ウィンドウ(新規作成時) | |||
| この画面では、グループの各メンバーのスケジュールを確認することができるが、初期状態では誰もメンバーに含まれていない。 | |||
|
![]() の[出席者の追加]ボタンをクリックして、ポップアップ・メニューから[アドレス帳から追加]を選択する。すると[メンバの選択]ダイアログが表示されるので、追加したいメンバーを選択し、「宛先」ボタンをクリックしてから、[OK]ボタンをクリックする。なお上の画面では、[アドレス帳から追加]のほかに[パブリック フォルダの追加]というボタンも利用できるが、これはExchange Serverに対してパブリック フォルダを追加作成する機能であるため本稿では紹介を割愛する。
の[出席者の追加]ボタンをクリックして、ポップアップ・メニューから[アドレス帳から追加]を選択する。すると[メンバの選択]ダイアログが表示されるので、追加したいメンバーを選択し、「宛先」ボタンをクリックしてから、[OK]ボタンをクリックする。なお上の画面では、[アドレス帳から追加]のほかに[パブリック フォルダの追加]というボタンも利用できるが、これはExchange Serverに対してパブリック フォルダを追加作成する機能であるため本稿では紹介を割愛する。
 |
|||
|
[メンバの選択]ダイアログ |
|||
| 予定表に追加したいメンバーを選択する。 | |||
|
[OK]ボタンクリックすると、一部のメンバーのスケジュールが表示できないというダイアログが表示される場合がある。
 |
| [Microsoft Office インターネット予定表空き時間情報]ダイアログ |
ファイルサーバやFTPサーバを利用した空き時間情報共有に限定して運用する場合は[キャンセル]をクリックする。一方、企業間など、単一のファイルサーバやFTPサーバを介した情報共有が困難な場合は[参加]をクリックして、「Microsoft Office インターネット予定表空き時間情報サービス」(.NET Passportを使った空き時間情報の共有サービス。本稿では省略する)を利用する。
[キャンセル]ボタンをクリックすると、以下のように、ファイル・サーバ上に公開されている各メンバーの空き時間情報が表示される。
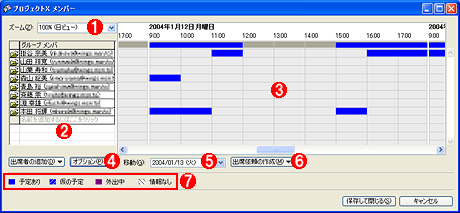 |
|||||||||||||||||||||
| グループ・スケジュール・ウィンドウ(メンバー選択完了時) | |||||||||||||||||||||
| 各メンバーのスケジュールのうち、予定が入っている部分は青い帯で表示される。 | |||||||||||||||||||||
|
![]() の[オプション]ボタンの中に[予定表の詳細を表示]というボタンがあるが、このボタンはExchange Serverを利用した際にのみ有効な機能であるため、本稿では紹介しない。
の[オプション]ボタンの中に[予定表の詳細を表示]というボタンがあるが、このボタンはExchange Serverを利用した際にのみ有効な機能であるため、本稿では紹介しない。
ファイル・サーバやFTPサーバを利用した空き時間情報共有の場合、![]() の判例は自分自身をメンバーとして設定した場合の、自分自身の情報についてのみ適用される。そのほかのメンバーについてはすべて単に「予定あり」を表す青い帯が表示される。
の判例は自分自身をメンバーとして設定した場合の、自分自身の情報についてのみ適用される。そのほかのメンバーについてはすべて単に「予定あり」を表す青い帯が表示される。
なおこの空き時間情報では、ほかのメンバーの空き時間は分かるが、その予定の実際の内容(スケジュールの内容)を知ることはできない。共有されているファイルに書き込まれているのは、予定が入っている時間帯の情報だけであり、その予定時間の内容については記録されていないからである。![]()
| 関連リンク | ||
| [OL2002] インターネット空き時間情報機能について(マイクロソフト サポート技術情報) | ||
■この記事と関連性の高い別の記事
| 「Windows TIPS」 |
- Azure Web Appsの中を「コンソール」や「シェル」でのぞいてみる (2017/7/27)
AzureのWeb Appsはどのような仕組みで動いているのか、オンプレミスのWindows OSと何が違うのか、などをちょっと探訪してみよう - Azure Storage ExplorerでStorageを手軽に操作する (2017/7/24)
エクスプローラのような感覚でAzure Storageにアクセスできる無償ツール「Azure Storage Explorer」。いざというときに使えるよう、事前にセットアップしておこう - Win 10でキーボード配列が誤認識された場合の対処 (2017/7/21)
キーボード配列が異なる言語に誤認識された場合の対処方法を紹介。英語キーボードが日本語配列として認識された場合などは、正しいキー配列に設定し直そう - Azure Web AppsでWordPressをインストールしてみる (2017/7/20)
これまでのIaaSに続き、Azureの大きな特徴といえるPaaSサービス、Azure App Serviceを試してみた! まずはWordPressをインストールしてみる
|
|